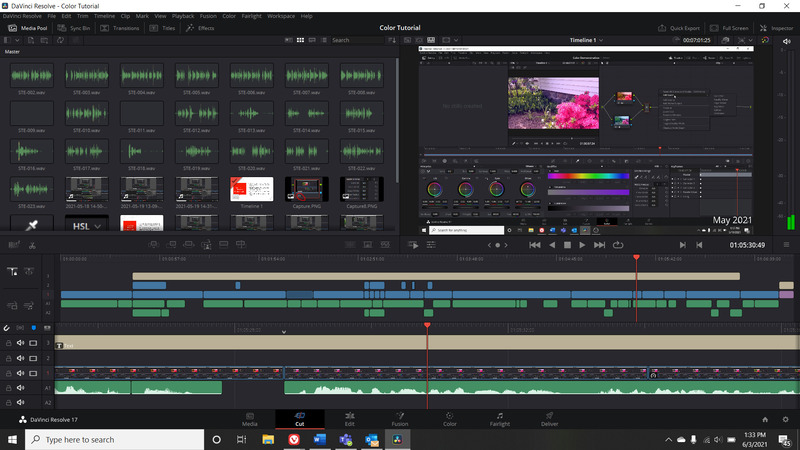-
Hỗ trợ trực tuyến
1KINH DOANH BÁN LẺ 01
Họ và tên: Mr.Kiên
Tel: 0588 69 69 69
Email: kinhdoanh.3dcomputer@gmail.com
Thời gian mở cửa: Từ 8h-20h hàng ngày
Kết nối:
2KINH DOANH BÁN LẺ 02
Họ và tên: Mr. Linh
Tel: 0588 29 29 29
Email:
Thời gian mở cửa: Từ 8h-20h hàng ngày
Kết nối:
3KINH DOANH PHÂN PHỐI
Họ và tên: Thu Phương
Tel: 08 1313 3333
Email:
Thời gian mở cửa: Từ 8h-20h hàng ngày
Kết nối:
4TIẾP NHẬN TRẢ BẢO HÀNH
Họ và tên: Mr. Hùng
Tel: 0986 27 28 21
Email:
Thời gian mở cửa: Từ 8h-20h hàng ngày
Kết nối:
5KỸ THUẬT 01
Họ và tên: Vũ Hồng Kiên
Tel: 0971 836 863
Email:
Thời gian mở cửa: Từ 8h-20h hàng ngày
Kết nối:
6KỸ THUẬT 02
Họ và tên: Mr. Phúc
Tel: 0899160777
Email:
Thời gian mở cửa: Từ 8h-20h hàng ngày
Kết nối:
- Giỏ hàng 0
- PC3D TOP
-
Hỗ trợ trực tuyến
1KINH DOANH BÁN LẺ 01
Họ và tên: Mr.Kiên
Tel: 0588 69 69 69
Email: kinhdoanh.3dcomputer@gmail.com
Thời gian mở cửa: Từ 8h-20h hàng ngày
Kết nối:
2KINH DOANH BÁN LẺ 02
Họ và tên: Mr. Linh
Tel: 0588 29 29 29
Email:
Thời gian mở cửa: Từ 8h-20h hàng ngày
Kết nối:
3KINH DOANH PHÂN PHỐI
Họ và tên: Thu Phương
Tel: 08 1313 3333
Email:
Thời gian mở cửa: Từ 8h-20h hàng ngày
Kết nối:
4TIẾP NHẬN TRẢ BẢO HÀNH
Họ và tên: Mr. Hùng
Tel: 0986 27 28 21
Email:
Thời gian mở cửa: Từ 8h-20h hàng ngày
Kết nối:
5KỸ THUẬT 01
Họ và tên: Vũ Hồng Kiên
Tel: 0971 836 863
Email:
Thời gian mở cửa: Từ 8h-20h hàng ngày
Kết nối:
6KỸ THUẬT 02
Họ và tên: Mr. Phúc
Tel: 0899160777
Email:
Thời gian mở cửa: Từ 8h-20h hàng ngày
Kết nối:
-
 Giỏ hàng (0)
Giỏ hàng (0)
- Đăng ký
- Đăng nhập
3 cách thay đổi tần số quét màn hình trên Windows 11
Ngày đăng: 24/03/2022
Tần số quét hay còn gọi là tốc độ làm mới màn hình thực tế là số lần làm mới hình ảnh trên màn hình trong một giây, được đo bằng Hertz (Hz). Tần số quét càng cao thì màn hình hiển thị càng mượt mà và chơi game càng đã. Do đó, nếu màn hình máy tính của bạn đang chạy với tốc độ làm mới thấp hơn so với thông số từ nhà sản xuất thì hãy tham khảo ngay bài viết dưới đây để biết cách thay đổi tần số quét màn hình trên Windows 11 nhanh chóng và dễ dàng nhé!

1. Thay đổi tần số quét từ cài đặt Windows
Cách đầu tiên và cũng là cách dễ dàng nhất mà các bạn có thể thử là điều chỉnh tần số quét màn hình trên Windows 11 thông qua cài đặt hệ thống (phương pháp này cũng có thể áp dụng trên các thiết bị chạy Windows 10).
Bước 1: Mở Setting bằng cách nhấn tổ hợp phím Windows +I
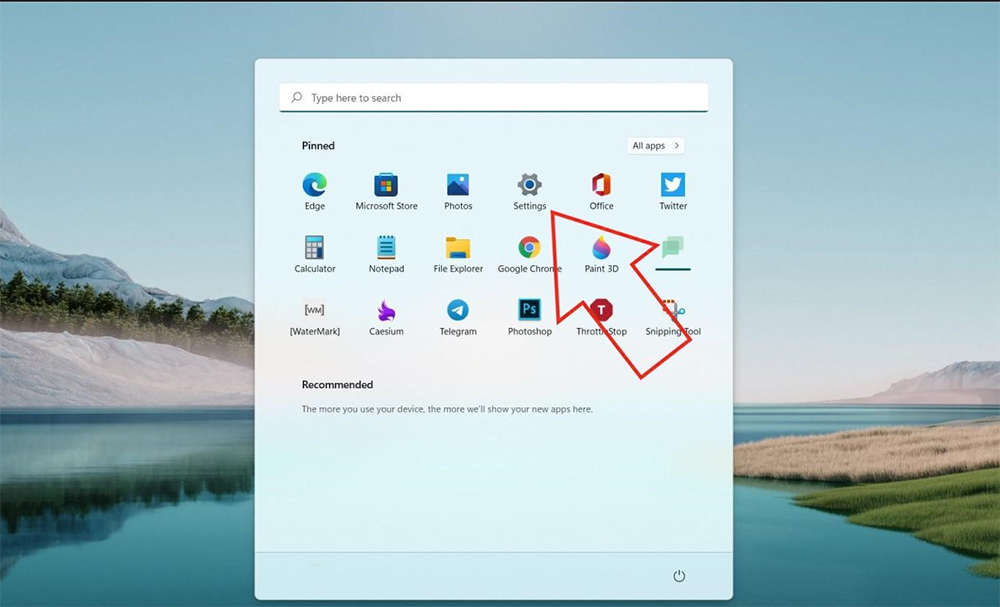
Bước 2: Chọn System > Display > Advanced display
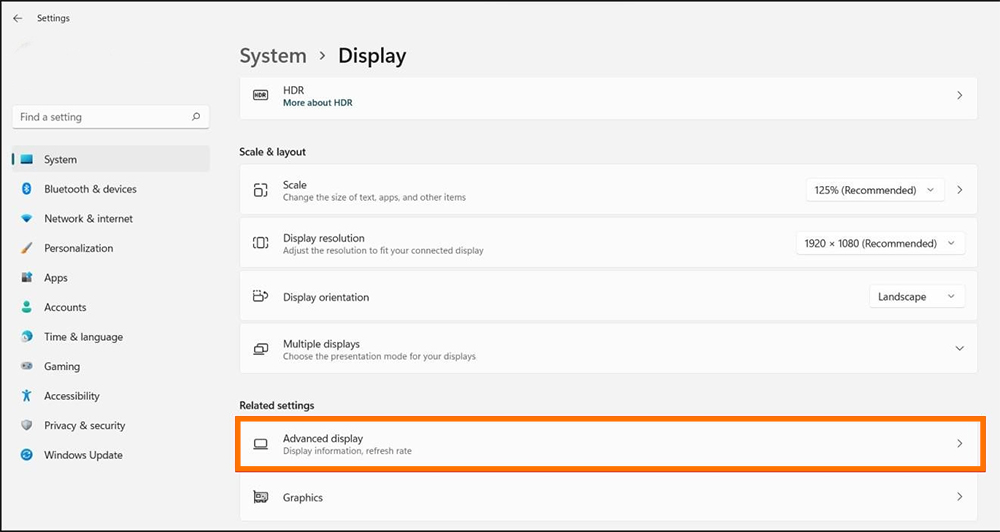
Bước 3: Tại đây các bạn nhấn chọn tần số quét mà mình mong muốn tại mục Choose a refresh rate.
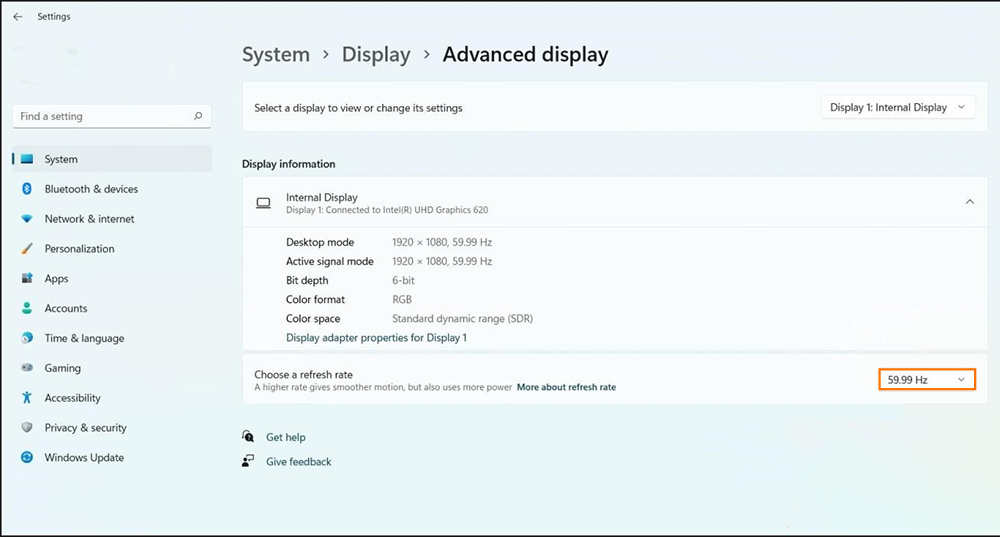
2. Sử dụng Intel Graphics Control Panel
Nếu máy tính của bạn đang sử dụng đồ họa Intel tích hợp thì bạn hoàn toàn có thể thay đổi tần số quét màn hình bằng Intel Graphics Control Panel
Bước 1: Nhấp chuột phải vào màn hình Desktop > Chọn Intel Graphics Settings hoặc nhấn tổ hợp phím Ctrl + Alt + F12
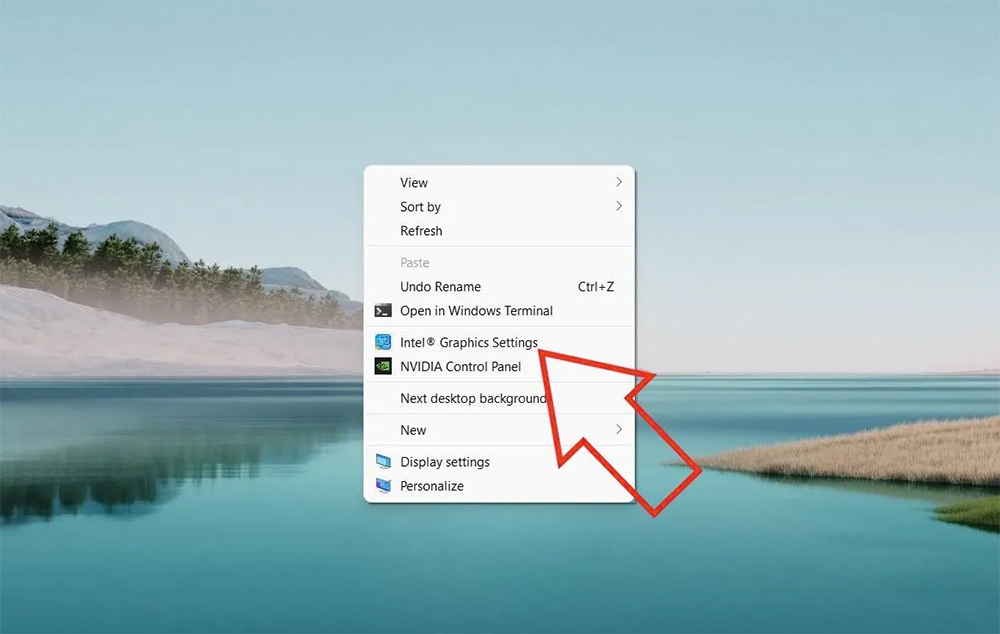
Bước 2: Nhấp vào Display để tiến hành điều chỉnh thông số
- Select Display: Chọn màn hình cần điều chỉnh
- Refresh Rate: Chọn tần số quét mong muốn
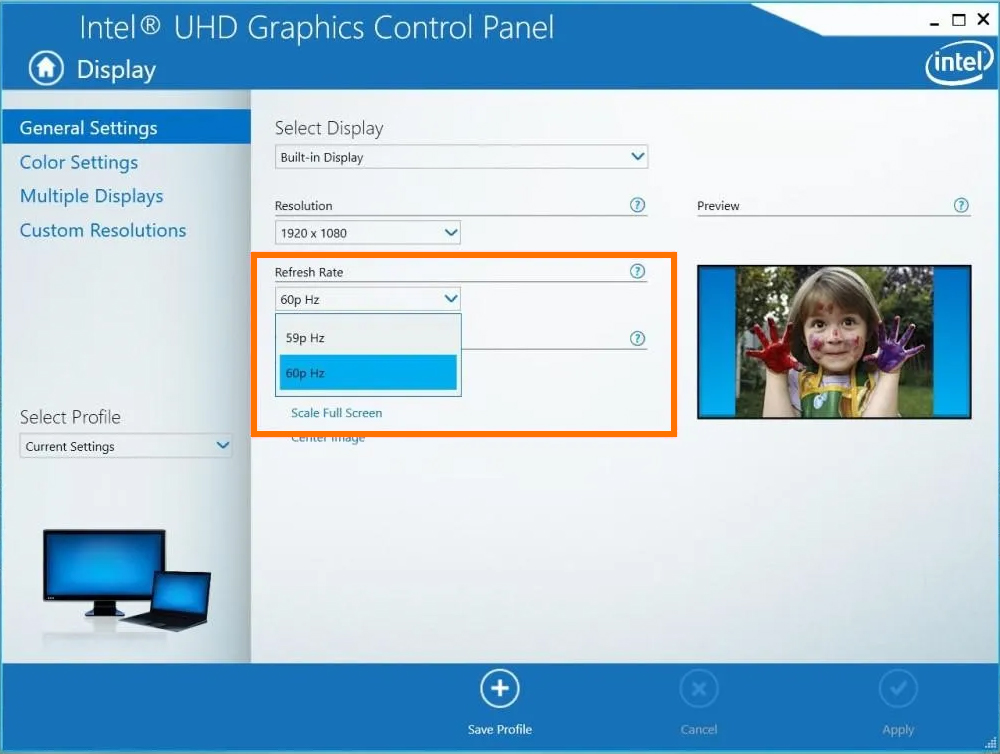
3. Thông qua NVIDIA Control Panel
Nếu máy tính của bạn đang sử dụng card màn hình của NVIDIA thì cũng có thể sử dụng NVIDIA Contrl Panel để điều chỉnh tốc độ làm mới.
Bước 1: Nhấp chuột phải vào màn hình Desktop và chọn NVIDIA Control Panel > Change resolution
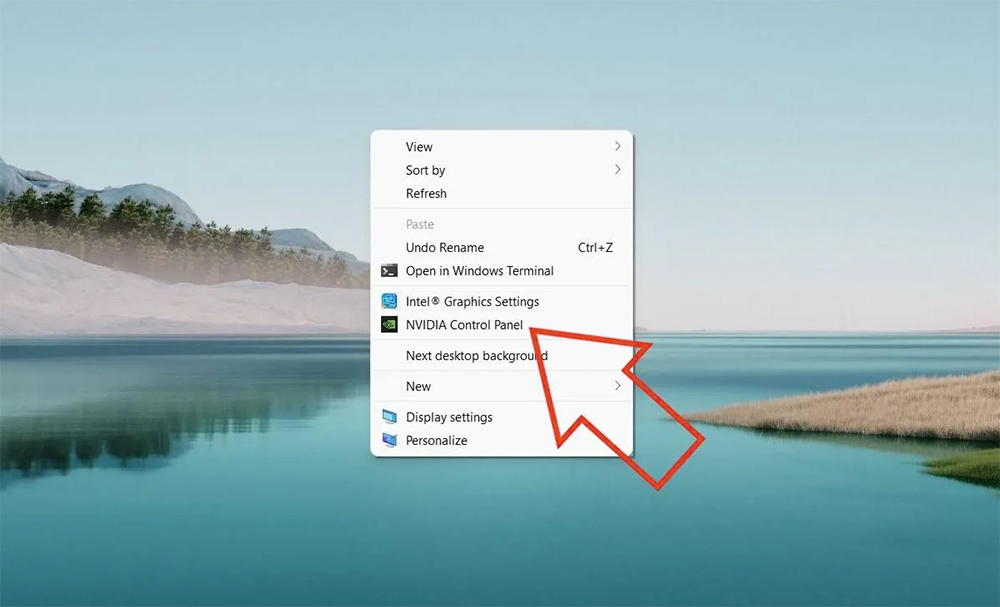
Bước 2: Chọn màn hình mà bạn cần điều chỉnh và thay đổi tốc độ làm mới trong phần Refresh rate
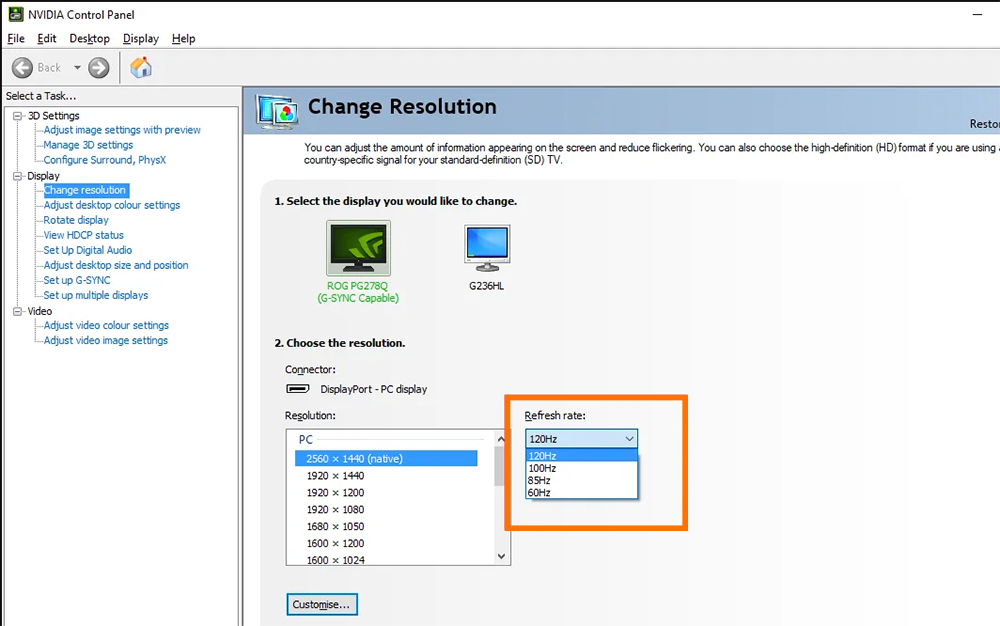
4. Tốc độ làm mới động trên Windows 11
Như các bạn đã biết, Windows 11 có đi kèm với Dynamic Refresh Rate (DRR), một tính năng tự giúp động đặt tốc độ làm mới màn hình dựa trên những gì bạn đang làm trên Windows để cân bằng mức tiêu thụ điện năng và hiệu suất của PC. Tuy nhiên, để sử dụng tính năng này màn hình của bạn phải được hỗ trợ VRR và cài đặt driver WDDM 3.0.
Để bật tốc độ làm mới động trên Windows 11, bạn cần làm theo các bước dưới đây:
Bước 1: Nhấn tổ hợp phím Windows + I để vào Settings > System > Display > Advanced Display
Bước 2: Chọn tốc độ làm mới động tại mục Choose a fresh rate
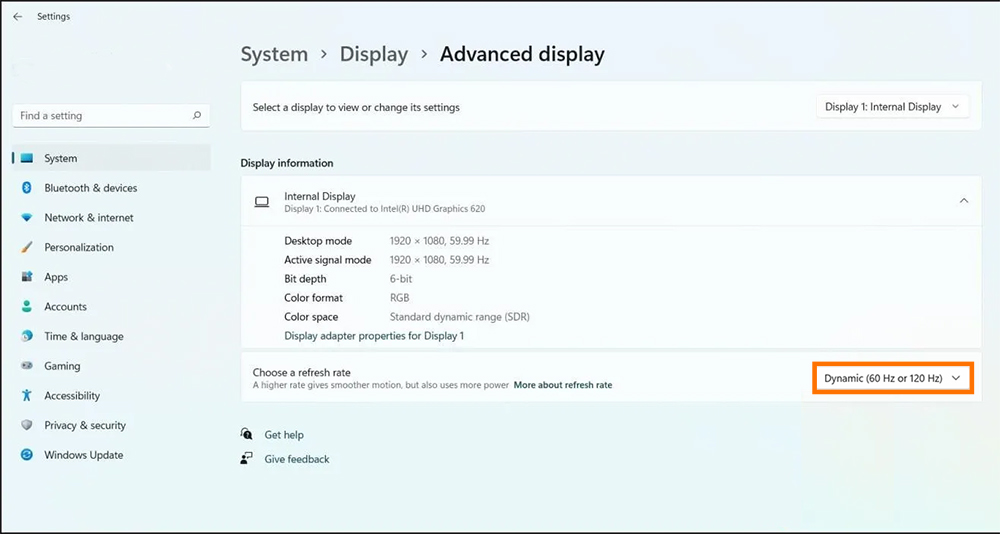
Trên đây là một số phương pháp thay đổi tần số quét màn hình trên Windows 11 để các bạn tham khảo. Hãy đọc kĩ từng phương pháp và lựa chọn cách phù hợp nhất cho mình nhé! Chúc các bạn thành công!
Tin tức liên quan


.png)
 Xây dựng cấu hình
Xây dựng cấu hình Khuyến mại
Khuyến mại Hotline Mua Hàng
Hotline Mua Hàng