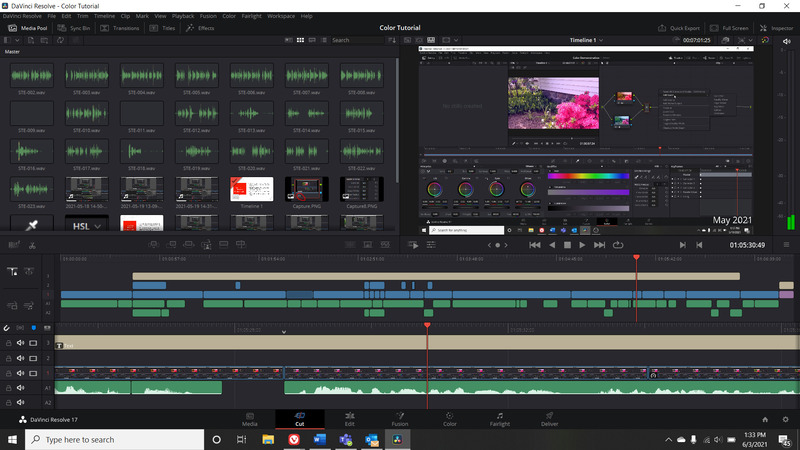-
Hỗ trợ trực tuyến
1KINH DOANH BÁN LẺ 01
Họ và tên: Mr.Kiên
Tel: 0588 69 69 69
Email: kinhdoanh.3dcomputer@gmail.com
Thời gian mở cửa: Từ 8h-20h hàng ngày
Kết nối:
2KINH DOANH BÁN LẺ 02
Họ và tên: Mr. Linh
Tel: 0588 29 29 29
Email:
Thời gian mở cửa: Từ 8h-20h hàng ngày
Kết nối:
3KINH DOANH PHÂN PHỐI
Họ và tên: Thu Phương
Tel: 08 1313 3333
Email:
Thời gian mở cửa: Từ 8h-20h hàng ngày
Kết nối:
4TIẾP NHẬN TRẢ BẢO HÀNH
Họ và tên: Mr. Hùng
Tel: 0986 27 28 21
Email:
Thời gian mở cửa: Từ 8h-20h hàng ngày
Kết nối:
5KỸ THUẬT 01
Họ và tên: Vũ Hồng Kiên
Tel: 0971 836 863
Email:
Thời gian mở cửa: Từ 8h-20h hàng ngày
Kết nối:
6KỸ THUẬT 02
Họ và tên: Mr. Phúc
Tel: 0899160777
Email:
Thời gian mở cửa: Từ 8h-20h hàng ngày
Kết nối:
- Giỏ hàng 0
- PC3D TOP
-
Hỗ trợ trực tuyến
1KINH DOANH BÁN LẺ 01
Họ và tên: Mr.Kiên
Tel: 0588 69 69 69
Email: kinhdoanh.3dcomputer@gmail.com
Thời gian mở cửa: Từ 8h-20h hàng ngày
Kết nối:
2KINH DOANH BÁN LẺ 02
Họ và tên: Mr. Linh
Tel: 0588 29 29 29
Email:
Thời gian mở cửa: Từ 8h-20h hàng ngày
Kết nối:
3KINH DOANH PHÂN PHỐI
Họ và tên: Thu Phương
Tel: 08 1313 3333
Email:
Thời gian mở cửa: Từ 8h-20h hàng ngày
Kết nối:
4TIẾP NHẬN TRẢ BẢO HÀNH
Họ và tên: Mr. Hùng
Tel: 0986 27 28 21
Email:
Thời gian mở cửa: Từ 8h-20h hàng ngày
Kết nối:
5KỸ THUẬT 01
Họ và tên: Vũ Hồng Kiên
Tel: 0971 836 863
Email:
Thời gian mở cửa: Từ 8h-20h hàng ngày
Kết nối:
6KỸ THUẬT 02
Họ và tên: Mr. Phúc
Tel: 0899160777
Email:
Thời gian mở cửa: Từ 8h-20h hàng ngày
Kết nối:
-
 Giỏ hàng (0)
Giỏ hàng (0)
- Đăng ký
- Đăng nhập
Biến Win 11 thành Win 10 - Tại sao không?
Ngày đăng: 26/04/2022
Dù giúp ích rất nhiều trong việc khiến CPU Intel Gen 12 hoạt động hết công suất nhưng những thay đổi về giao diện trên Win 11 đã khiến nhiều người dùng đã dùng quen Win 10 cảm thấy bối rối. Vậy làm thế nào để khiến hệ điều hành Win 11 này trở nên quen thuộc hơn? Hãy cùng 3D Computer đi tìm câu trả lời trong bài viết dưới đây nhé!

1. Chỉnh sửa menu Start trên Win 11
Thay đổi thiết kế rõ ràng nhất phải kể đến trên Win 11 là việc di chuyển menu Start từ bên trái ra chính giữa thanh Taskbar. Tuy nhiên để thuận tiện hơn cho người dùng, thay đổi này vẫn có thể hoàn nguyên chỉ với vài thao tác đơn giản dưới đây.
Bước 1: Vào Settings > Personalization > Taskbar
Bước 2: Tại đây các bạn nhấp vào Taskbar behaviors và chọn Left để căn chỉnh menu Start sang trái. Sự thay đổi sẽ diễn ra ngay lập tức.
⇒ Xem thêm Cách Chuyển Về Start Menu Windows 10 Trên Hệ Điều Hành Windows 11 tại: https://3dcomputer.vn/cach-chuyen-ve-start-menu-windows-10-tren-he-dieu-hanh-windows-11.html
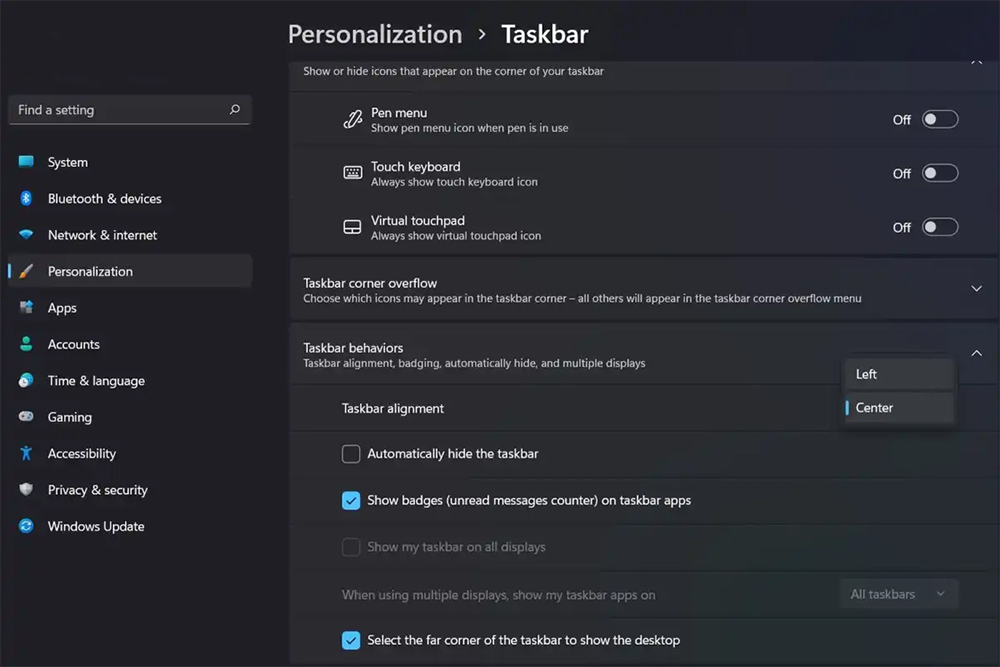
2. Tắt các biểu tượng mới
Bên cạnh phương pháp trên, tắt các biểu tượng mới trên Win 11 cũng là một cách để khiến Win 11 trở nên quen thuộc hơn. Để làm được điều này, bạn cần mở Settings > Personalization > Taskbar và tìm đến mục Taskbar items để tắt chúng. Tuy nhiên, hiện không có cách nào để khôi phục toàn bộ trường tìm kiếm như thanh Taskbar Win 10, do đó việc tắt biểu tượng tìm kiếm mới sẽ khiến bạn không thể truy cập tìm kiếm bằng cách nhấp vào một trường hoặc biểu tượng trên thanh Taskbar mà chỉ có thể mở thông qua phím tắt Windows+S nên các bạn cần suy nghĩ kĩ trước khi thực hiện các bước dưới đây.
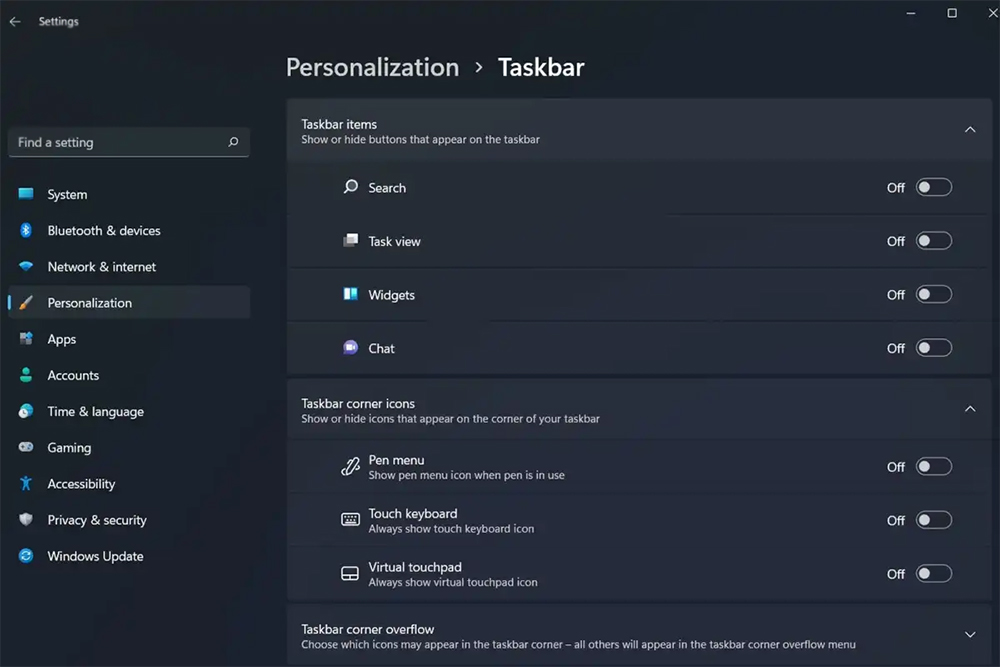
3. Thay đổi biểu tượng trên Win 11
Để biến các biểu tượng trên Win 11 trở nên giống Win 10 hơn, các bạn hãy tải gói biểu tượng Win 10 xuống và mở Settings > Personalization > Themes > Desktop Icons. Tại đây các bạn nhấp vào biểu tượng mà mình muốn thay đổi sau đó chọn Change Icon để chọn biểu tượng mà bạn muốn sử dụng.
Ngoài ra, bạn còn có thể thay đổi biểu tượng của từng thư mục và phím tắt bằng cách nhấp chuột phải vào nó và chọn Properties > click vào tab Customize và nhấp vào nút Change Icon ở dưới cùng để thay đổi.
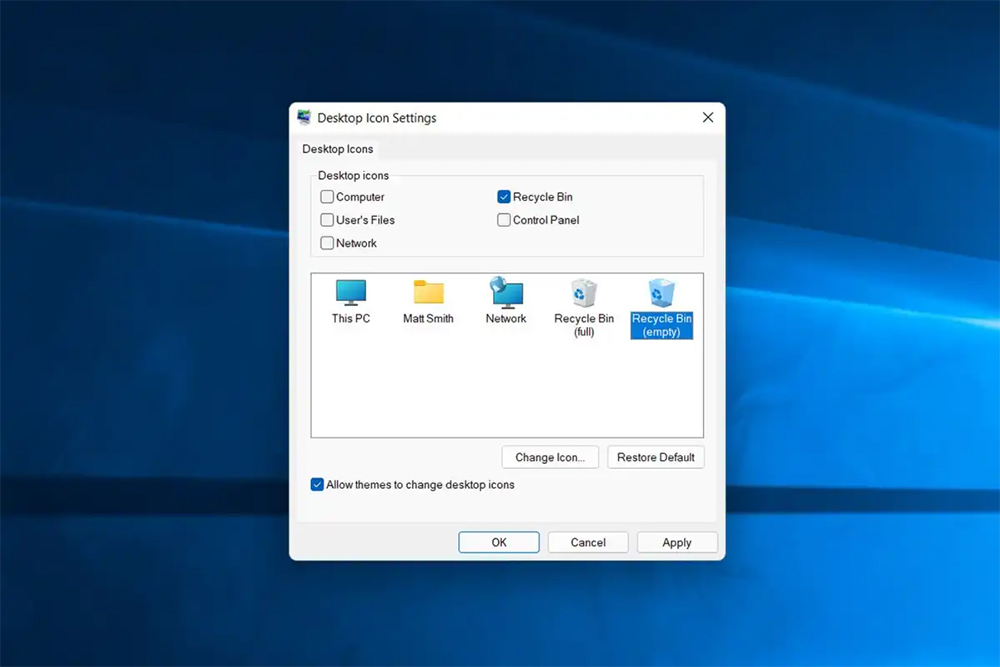
4. Tắt các góc bo tròn
Các góc bo tròn là một thay đổi lớn trên Win 11 so với Win 10. Tuy nhiên, không phải ai cũng ưa thích sự thay đổi này nhưng hiện chúng ta không thể thay đổi chúng qua Win 11 hoặc giải pháp của bên thứ 3. Cách duy nhất mà bạn có thể tắt nó đi là tắt tính năng tăng tốc đồ họa phần cứng hoặc tắt luôn phần cứng đồ họa của mình bằng cách mở Device Manager > Display Adapters, nhấp chuột phải vào bộ điều hợp hiển thị được liệt kê và chọn Disable Device.
Tuy nhiên đây không phải là một phương án hay vì việc vô hiệu hóa phần cứng đồ họa sẽ khiến giao diện Windows bị chậm và đơ, đồng thời bạn sẽ không thể sử dụng các ứng dụng hoặc trò chơi 3D cho đến khi bật lại nó.
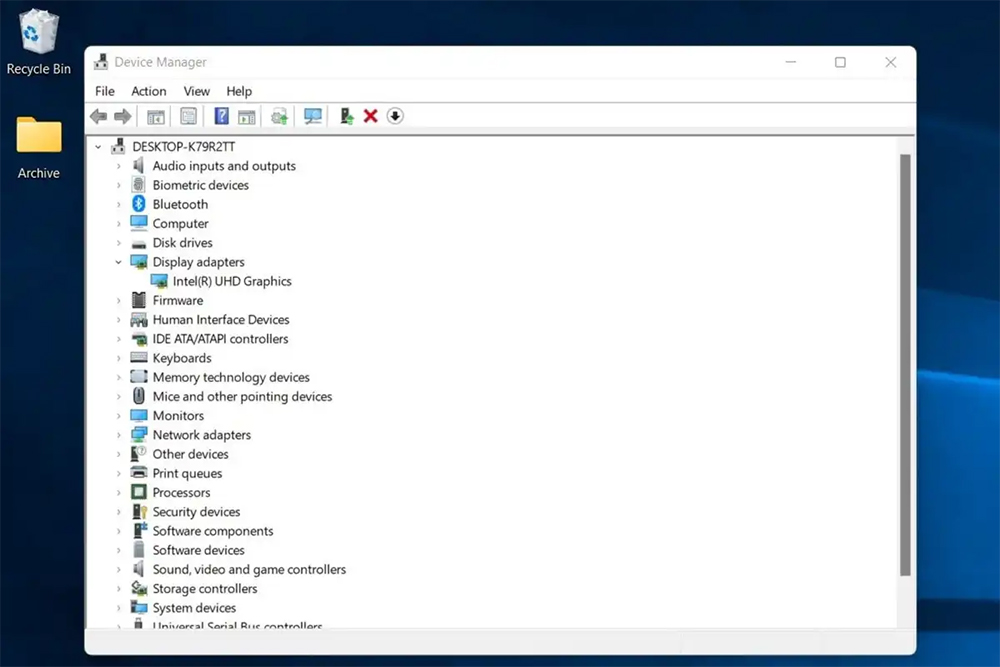
Cuối cùng là hãy thay hình nền mà bạn đang sử dụng bằng một hình nền Win 10 để nó trở nên quen thuộc hơn nữa nhé! Chúc các bạn thành công!
Tin tức liên quan


.png)
 Xây dựng cấu hình
Xây dựng cấu hình Khuyến mại
Khuyến mại Hotline Mua Hàng
Hotline Mua Hàng