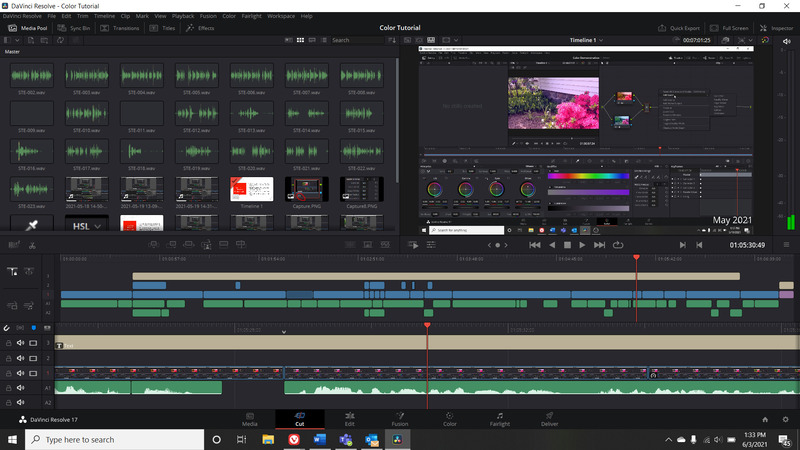-
Hỗ trợ trực tuyến
1KINH DOANH BÁN LẺ 01
Họ và tên: Mr.Kiên
Tel: 0588 69 69 69
Email: kinhdoanh.3dcomputer@gmail.com
Thời gian mở cửa: Từ 8h-20h hàng ngày
Kết nối:
2KINH DOANH BÁN LẺ 02
Họ và tên: Mr. Linh
Tel: 0588 29 29 29
Email:
Thời gian mở cửa: Từ 8h-20h hàng ngày
Kết nối:
3KINH DOANH PHÂN PHỐI
Họ và tên: Thu Phương
Tel: 08 1313 3333
Email:
Thời gian mở cửa: Từ 8h-20h hàng ngày
Kết nối:
4TIẾP NHẬN TRẢ BẢO HÀNH
Họ và tên: Mr. Hùng
Tel: 0986 27 28 21
Email:
Thời gian mở cửa: Từ 8h-20h hàng ngày
Kết nối:
5KỸ THUẬT 01
Họ và tên: Vũ Hồng Kiên
Tel: 0971 836 863
Email:
Thời gian mở cửa: Từ 8h-20h hàng ngày
Kết nối:
6KỸ THUẬT 02
Họ và tên: Mr. Phúc
Tel: 0899160777
Email:
Thời gian mở cửa: Từ 8h-20h hàng ngày
Kết nối:
- Giỏ hàng 0
- PC3D TOP
-
Hỗ trợ trực tuyến
1KINH DOANH BÁN LẺ 01
Họ và tên: Mr.Kiên
Tel: 0588 69 69 69
Email: kinhdoanh.3dcomputer@gmail.com
Thời gian mở cửa: Từ 8h-20h hàng ngày
Kết nối:
2KINH DOANH BÁN LẺ 02
Họ và tên: Mr. Linh
Tel: 0588 29 29 29
Email:
Thời gian mở cửa: Từ 8h-20h hàng ngày
Kết nối:
3KINH DOANH PHÂN PHỐI
Họ và tên: Thu Phương
Tel: 08 1313 3333
Email:
Thời gian mở cửa: Từ 8h-20h hàng ngày
Kết nối:
4TIẾP NHẬN TRẢ BẢO HÀNH
Họ và tên: Mr. Hùng
Tel: 0986 27 28 21
Email:
Thời gian mở cửa: Từ 8h-20h hàng ngày
Kết nối:
5KỸ THUẬT 01
Họ và tên: Vũ Hồng Kiên
Tel: 0971 836 863
Email:
Thời gian mở cửa: Từ 8h-20h hàng ngày
Kết nối:
6KỸ THUẬT 02
Họ và tên: Mr. Phúc
Tel: 0899160777
Email:
Thời gian mở cửa: Từ 8h-20h hàng ngày
Kết nối:
-
 Giỏ hàng (0)
Giỏ hàng (0)
- Đăng ký
- Đăng nhập
CÁCH KHẮC PHỤC LỖI MÀN HÌNH ĐEN CHỈ CÓ CON TRỎ CHUỘT TRÊN WINDOWS 11
Ngày đăng: 12/10/2021
Kể từ khi chính thức phát hành vào ngày 5 tháng 10 vừa qua, hệ điều hành Windows 11 mới của Microsoft đã thu hút được rất nhiều sự quan tâm của các tín đồ công nghệ bởi một loạt các tính năng nổi trội của nó so với Windows 10 tiền nhiệm. Tuy nhiên, ngoại trừ các tính năng nổi trội này Win 11 còn đi kèm với một số lỗi gây ảnh hưởng rất nhiều đến người dùng, tiêu biểu như lỗi màn hình đen chỉ có con trỏ chuột trên Windows 11 mà rất nhiều người gặp phải trong thời gian gần đây. Cách duy nhất để thoát khỏi nó là tắt nóng thiết bị bằng việc nhấn giữ nút nguồn. Tuy nhiên đây không phải là cách giải quyết hoàn hảo vì nó sẽ ảnh hưởng rất nhiều đến tuổi thọ của phần cứng máy tính và sự cố vẫn sẽ quay trở lại. Vậy nguyên nhân của tình trạng này là gì và làm sao để khắc phục nó một cách triệt để? Hãy theo dõi ngay những chia sẻ của 3D Computer trong bài viết dưới đây để biết câu trả lời nhé!

NGUYÊN NHÂN GÂY RA SỰ CỐ MÀN HÌNH ĐEN CHỈ CÓ CON TRỎ CHUỘT TRÊN WINDOWS 11
Dưới đây là một số nguyên nhân chính có thể gây ra sự cố màn hình đen chỉ có con trỏ chuột mà các bạn nên biết:
- Cập nhật Windows không hợp lệ: Sự cố này bắt đầu xảy ra ban đầu do bản cập nhật không hợp lệ chỉ khả dụng thông qua chương trình nội bộ. May mắn thay, Microsoft cuối cùng đã sửa nó bằng một hotfix đi kèm với bản cập nhật tích lũy cho bản dựng 22000.176. Vì vậy, để khắc phục lỗi do cập nhật, bạn cần cài đặt các bản cập nhật đang chờ xử lý mới nhất có sẵn thông qua Windows Update.
- Dữ liệu Winlogon bị hỏng: Nếu bạn gặp phải lỗi này khi vừa nâng cấp lên Win 11 từ Win 10 thì có thể Dữ liệu Winlogon đã được di chuyển không chính xác dẫn đến lỗi. Để giải quyết vấn đề này bạn sẽ phải vào Registry Editor và sửa đổi cấu hình của các khóa đăng ký liên quan đến Winlogon.
- Ngôn ngữ Windows 11: Trên một số phiên bản Windows, bạn có thể sẽ gặp lỗi màn hình đen khi sử dụng gói ngôn ngữ khác English US. Trong trường hợp này, bạn có thể giải quyết sự cố bằng cách sử dụng Powershell để thực hiện ghi đè ngôn ngữ từ một cửa sổ nâng cao.
- Cài đặt các trình điều khiển AMD không tương thích: Các kỹ sư Microsoft đã xác nhận rằng sự cố này có thể xảy ra với các cấu hình máy tính sử dụng CPU hoặc GPU của AMD khi Windows Update cài đặt nhầm các driver không tương thích cho card đồ họa. Để khắc phục, bạn cần khởi động ở chế độ an toàn và gỡ cài đặt driver đang sử dụng sau đó cài đặt phiên bản tương thích mới nhất cho máy tính của mình.
- WHQL driver không tương thích: Tùy thuộc vào CPU AMD của bạn, sự cố này có thể xảy ra do sự không tương thích giữa explorer.exe và AMD WHQL driver. Trong trường hợp này, bạn nên khởi động ở chế độ an toàn và thay thế phiên bản WHQL driver hiện tại bằng phiên bản tương thích không phải WHQL.
- Bản cập nhật không hợp lệ: Để khắc phục bạn chỉ cần gỡ cài đặt bản cập nhật tính năng mới nhất từ menu Khắc phục sự cố là được.
- Cài đặt phiên bản N của Windows 11: Phần lớn người dùng Windows 11 gặp phải lỗi màn hình đen chỉ có con trỏ chuột đều đang sử dụng phiên bản N của Windows 11 và sau khi cài đặt lại phiên bản thông thường, sự cố đã được khắc phục.
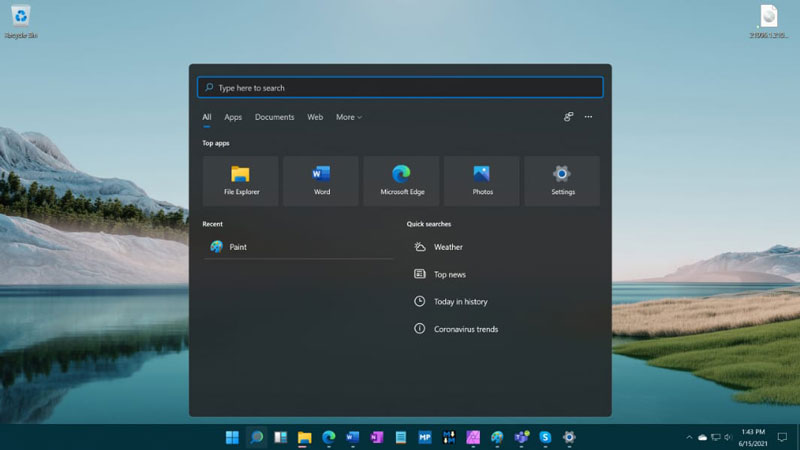
⇒ Xem thêm: https://3dcomputer.vn/huong-dan-nang-cap-len-windows-11-chinh-thuc-khong-mat-phi-a553.html
⇒ Xem thêm: https://3dcomputer.vn/cach-tat-tinh-nang-tu-dong-cap-nhat-tren-windows-11.html
CÁCH KHẮC PHỤC LỖI MÀN HÌNH ĐEN CHỈ CÓ CON TRỎ CHUỘT TRÊN WINDOWS 11
1. Tắt và khởi động lại từ xa (tạm thời)
Nếu bạn đang cần vượt qua màn hình đen và khởi động lại máy tính bình thường thì việc tạo tác vụ Task Manager mới với 'shutdown / s / f' có lẽ là cách tốt nhất. Tuy nhiên cách này chỉ sửa lỗi tạm thời và sự cố vẫn sẽ quay trở lại vào lần tiếp theo.
Bước 1: Nhấn tổ hợp phím Ctrl + Shift + Enter để mở Task Manager sau đó chọn File > Run new task
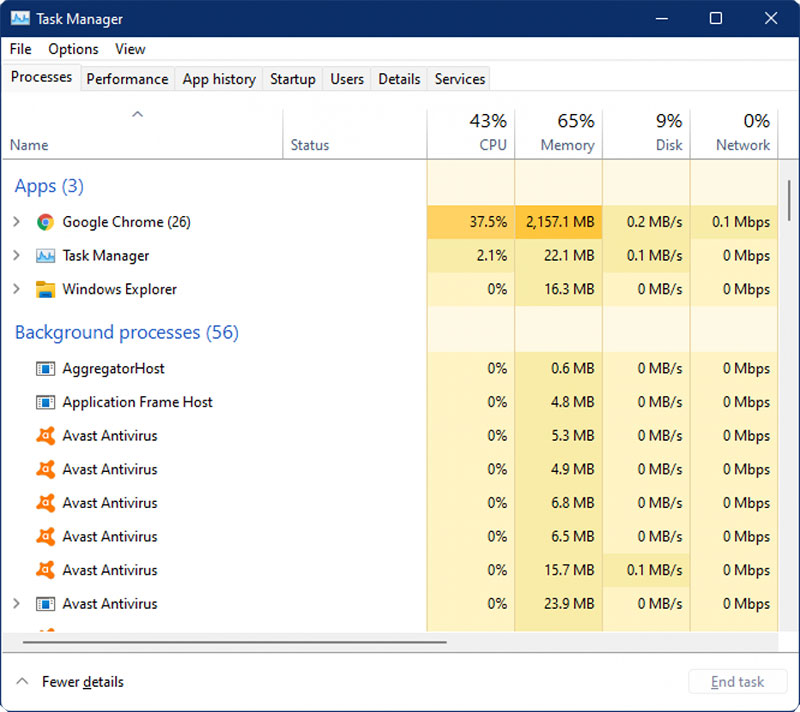
Bước 2: Tại đây, các bạn nhập cmd và tích chọn 'Create this task with administrative privileges' và chọn OK để bắt đầu khởi chạy. Khi được User Account Control nhắc, bạn hãy nhấn vào Có để cấp đặc quyền quản trị.
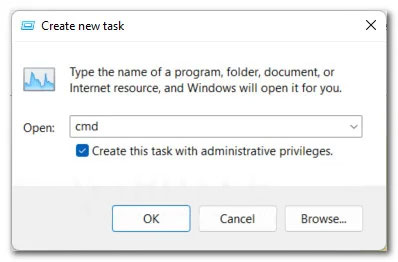
Bước 3: Khi đang ở cmd nâng cao, bạn hãy nhập lệnh sau và nhấn Enter để chạy
shutdown /s /f
Hiện tại bạn chỉ cần chờ đến khi máy tính của mình tắt và khởi động lại để xem sự cố màn hình đen có được khắc phục không. Sau đó hãy thực hiện các phương pháp dưới đây để khắc phục vĩnh viễn sự cố màn hình đen trên Windows 11 nhé!
2. Cài đặt tất cả các bản cập nhật đang chờ
Một trong những nguyên nhân của sự cố màn hình đen trên Windows 11 đã được kể ở trên là do bản cập nhật Windows không hợp lệ. Sau đó, Microsoft đã phát hành một loạt các bản sửa lỗi để giải quyết vấn đề này (nếu nguyên nhân là do bản cập nhật không hợp lệ từ đầu). Vì vậy trước khi thực hiện các cách khác bạn nên cập nhật hết tất cả các bản cập nhật đang chờ trên Windows 11 của mình lên bản mới nhất với các bước dưới đây.
Bước 1: Nhấn tổ hợp phím Windows + R để mở hộp thoại Run
Bước 2: Nhập 'ms-settings: windowsupdate' và nhấn Enter để mở Windows Update rồi nhấp vào Check for updates để kiểm tra có bản cập nhật mới nào không.
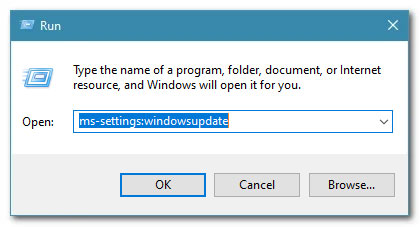
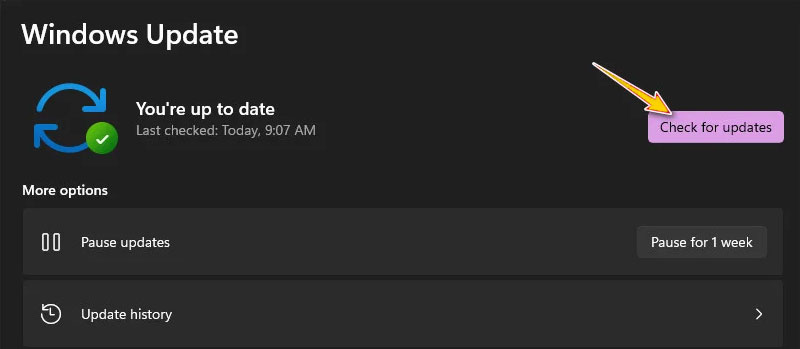
Nếu có hãy nhấp vào Install now và cài đặt chúng sau đó khởi động lại máy và kiểm tra sự cố đã được khắc phục chưa nhé! Nếu sự cố vẫn còn tồn tại thì bạn có thể chuyển sang các cách dưới đây.
3. Điều chỉnh dữ liệu của Winlogon
Trong một số trường hơp, dữ liệu Winlogon sẽ được sửa đổi để ngăn quá trình Windows Explorer chính (explorer.exe) bắt đầu ngay sau khi người dùng hoàn thành bước đăng nhập, và sự cố màn hình đen có thể xảy ra khi quá trình di chuyển tệp không hợp lệ. Để khắc phục nó các bạn cần làm theo các bước dưới đây.
Bước 1: Nếu bạn đang bị mắc kẹt ở màn hình đen, hãy nhấn tổ hợp phím Ctrl + Alt + Delete để mở Windows Security trên Windows 11 rồi chọn Task Manager sau đó chọn File > Run new task
Bước 2: Tại đây các bạn nhập regedit trong mục Open và tích chọn 'Create this task with administrative privileges' > OK
Bước 3: Khi đã mở được Registry Editor, bạn hãy điều hướng đến vị trí sau:
Computer\HKEY_LOCAL_MACHINE\SOFTWARE\Microsoft\Windows NT\CurrentVersion\Winlogon
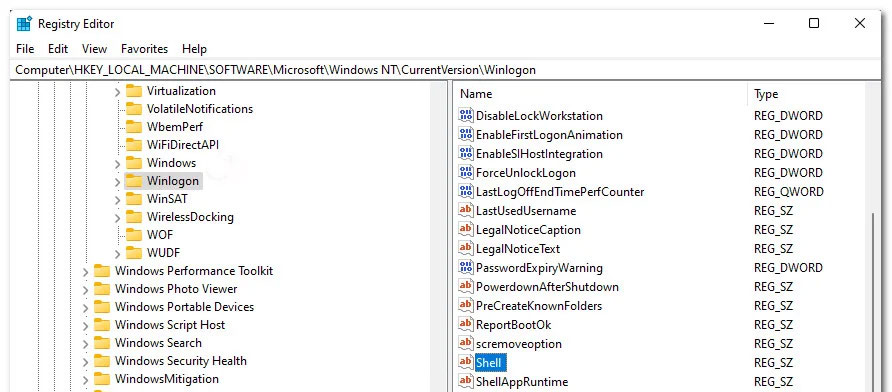
Bước 4: Nhấn đúp vào Shell trong mục Winlogon. Một cửa sổ mới sẽ hiện ra, ở đây các bạn hãy đảm bảo rằng Value data được đặt là explorer.exe > OK để lưu thay đổi.
4. Gỡ cài đặt các bản cập nhật tính năng mới nhất
Nếu sự cố màn hình đen bắt đầu xuất hiện sau khi bạn cài đặt 1 bản cập nhật Windows mới thì rất có thể bản cập nhật này đã gặp vấn đề hoặc do sự cố gián đoạn hệ thống không mong muốn. Trong trường hợp này, phương pháp tối ưu nhất dành cho bạn đó là hãy gỡ cài đặt các bản mới nhất với Windows Recovery.
Trên đây là một số nguyên nhân và cách khắc phục sự cố màn hình đen trên Windows 11 để các bạn tham khảo. Nếu cần tư vấn hoặc hỗ trợ gì thêm các bạn hãy liên hệ ngay với 3D Computer theo số HOTLINE: 0588696969 hoặc đến trực tiếp cửa hàng tại Địa chỉ: Số 10, Ngõ 1, Ao Sen, Hà Đông, Hà Nội để được suport nhanh nhất nhé!
Tin tức liên quan


.png)
 Xây dựng cấu hình
Xây dựng cấu hình Khuyến mại
Khuyến mại Hotline Mua Hàng
Hotline Mua Hàng