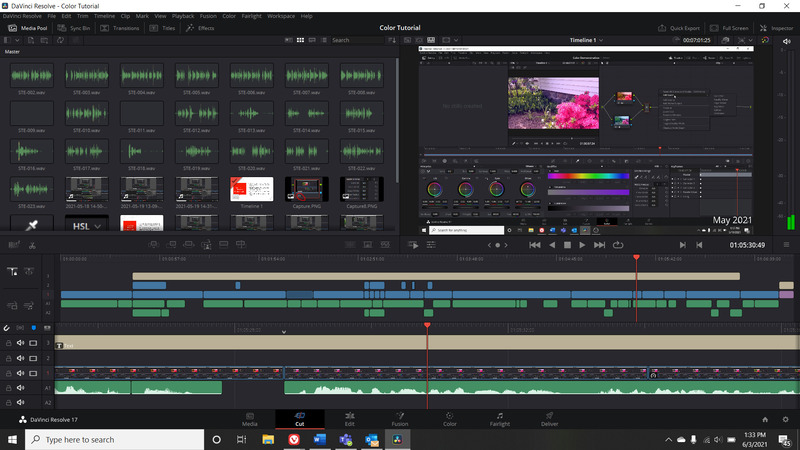-
Hỗ trợ trực tuyến
1KINH DOANH BÁN LẺ 01
Họ và tên: Mr.Kiên
Tel: 0588 69 69 69
Email: kinhdoanh.3dcomputer@gmail.com
Thời gian mở cửa: Từ 8h-20h hàng ngày
Kết nối:
2KINH DOANH BÁN LẺ 02
Họ và tên: Mr. Linh
Tel: 0588 29 29 29
Email:
Thời gian mở cửa: Từ 8h-20h hàng ngày
Kết nối:
3KINH DOANH PHÂN PHỐI
Họ và tên: Thu Phương
Tel: 08 1313 3333
Email:
Thời gian mở cửa: Từ 8h-20h hàng ngày
Kết nối:
4TIẾP NHẬN TRẢ BẢO HÀNH
Họ và tên: Mr. Hùng
Tel: 0986 27 28 21
Email:
Thời gian mở cửa: Từ 8h-20h hàng ngày
Kết nối:
5KỸ THUẬT 01
Họ và tên: Vũ Hồng Kiên
Tel: 0971 836 863
Email:
Thời gian mở cửa: Từ 8h-20h hàng ngày
Kết nối:
6KỸ THUẬT 02
Họ và tên: Mr. Phúc
Tel: 0899160777
Email:
Thời gian mở cửa: Từ 8h-20h hàng ngày
Kết nối:
- Giỏ hàng 0
- PC3D TOP
-
Hỗ trợ trực tuyến
1KINH DOANH BÁN LẺ 01
Họ và tên: Mr.Kiên
Tel: 0588 69 69 69
Email: kinhdoanh.3dcomputer@gmail.com
Thời gian mở cửa: Từ 8h-20h hàng ngày
Kết nối:
2KINH DOANH BÁN LẺ 02
Họ và tên: Mr. Linh
Tel: 0588 29 29 29
Email:
Thời gian mở cửa: Từ 8h-20h hàng ngày
Kết nối:
3KINH DOANH PHÂN PHỐI
Họ và tên: Thu Phương
Tel: 08 1313 3333
Email:
Thời gian mở cửa: Từ 8h-20h hàng ngày
Kết nối:
4TIẾP NHẬN TRẢ BẢO HÀNH
Họ và tên: Mr. Hùng
Tel: 0986 27 28 21
Email:
Thời gian mở cửa: Từ 8h-20h hàng ngày
Kết nối:
5KỸ THUẬT 01
Họ và tên: Vũ Hồng Kiên
Tel: 0971 836 863
Email:
Thời gian mở cửa: Từ 8h-20h hàng ngày
Kết nối:
6KỸ THUẬT 02
Họ và tên: Mr. Phúc
Tel: 0899160777
Email:
Thời gian mở cửa: Từ 8h-20h hàng ngày
Kết nối:
-
 Giỏ hàng (0)
Giỏ hàng (0)
- Đăng ký
- Đăng nhập
CÁCH KHẮC PHỤC LỖI WINDOWS 11 BỊ TREO KHI ĐANG CẬP NHẬT
Ngày đăng: 23/12/2021
Dù nhận được rất nhiều đánh giá tích cực kể từ khi ra mắt nhưng hệ điều hành Windows 11 vẫn chưa được hoàn chỉnh và còn tồn tại rất nhiều lỗi, điển hình như lỗi Windows 11 bị treo khi đang cập nhật. Nếu không may gặp phải tình trạng này thì các bạn đừng quá lo lắng mà hãy làm theo những chia sẻ của 3D Computer trong bài viết dưới đây để khắc phục nó một cách dễ dàng nhé!
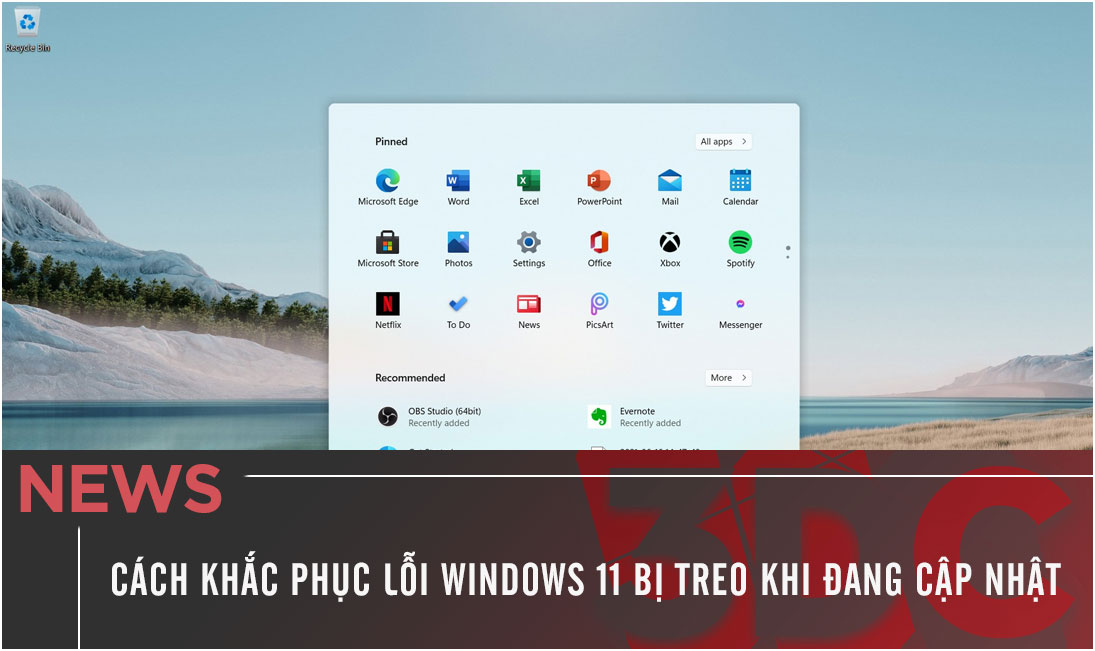
LÝ DO WINDOWS 11 BỊ TREO KHI ĐANG CẬP NHẬT
Có rất nhiều nguyên nhân có thể khiến các bản cập nhật Windows 11 bị treo và dưới đây là một số nguyên nhân chính mà các bạn có thể tham khảo:
- Kết nối Internet gặp vấn đề
- Bộ nhớ bị lỗi
- Windows Update bị vô hiệu hóa hoặc bị hỏng
- Tệp cập nhật tải xuống chưa hoàn chỉnh
- Bản cập nhật bị xung đột với một quy trình hoặc ứng dụng hiện có
Với hai lý do đầu tiên, các bạn có thể khắc phục một cách dễ dàng bằng cách kiểm tra kết nối mạng hoặc dọn dẹp file rác, file dung lượng lớn cho phân vùng cài đặt Windows 11. Các vấn đề còn lại cũng sẽ được khắc phục một cách dễ dàng với các phương pháp sau.
CÁCH KHẮC PHỤC LỖI WINDOWS 11 BỊ TREO KHI ĐANG CẬP NHẬT
1. Sử dụng trình khắc phục sự cố chuyên dụng trong Settings
Trên hệ điều hành Windows 11 có phần khắc phục sự cố chuyên dụng để giúp sửa chữa một số sự cố nhất định cho chương trình hệ thống mà không cần tìm kiếm trợ giúp từ bên ngoài.
Bước 1: Mở Setting > System > Troubleshoot > Other troubleshooters
Bước 2: Tại đây bạn tìm đến Windows Update và bấm Run để bắt đầu tìm kiếm các lỗi nội bộ có thể khiến bản cập nhật bị treo và khắc phục chúng. Quá trình này sẽ kết thúc bằng cách hiển thị cho bạn kết quả mà nó khắc phục được.
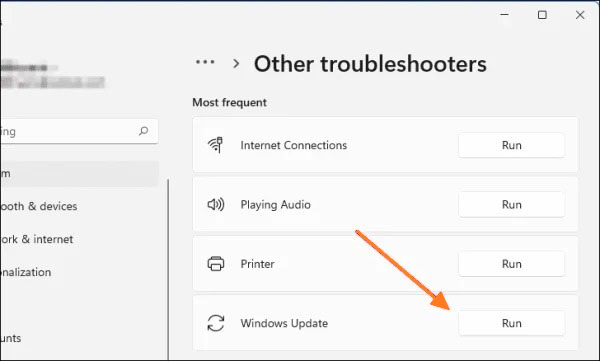
2. Khởi động vào Safe Mode
Bên cạnh đó, bản cập nhật Windows 11 cũng có thể bị treo nếu bị xung đột với bất kì một ứng dụng hoặc dịch vụ đang chạy nào đó. Trong trường hợp này, các bạn chỉ cần khởi động lại máy tính của mình ở chế độ an toàn (Safe Mode) là có thể khắc phục được sự cố.
Bước 1: Nhấn tổ hợp phím Windows + R để mở hộp thoại Run > Nhập msconfig > Nhấn Enter
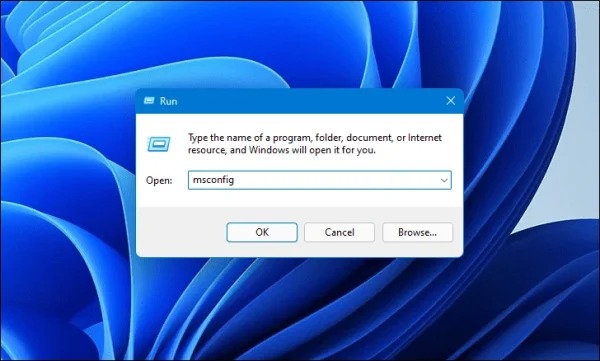
Bước 2: Tại cửa sổ System Configuration, bạn chọn tab Boot > Tích chọn Safe boot với tùy chọn Minimal và bấm OK. Cuối cùng là khởi động lại máy và thực hiện cập nhật.
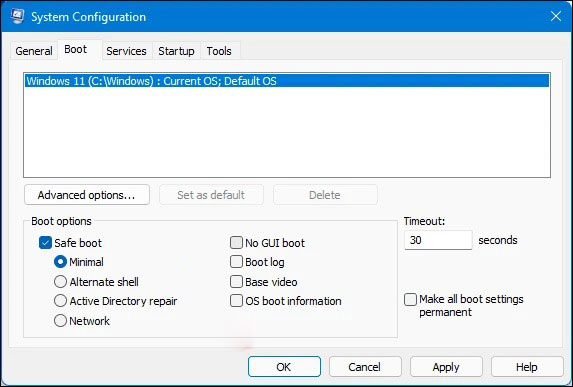
3. Đảm bảo Windows Update đang hoạt động
Windows Update là một quy trình thiết yếu cho phép Windows tự động tải xuống và cài đặt các bản cập nhật, do đó nếu gặp phải tình trạng Windows 11 bị treo khi đang cập nhật thì các bạn hãy thực hiện ngay các bước dưới đây để kiểm tra xem dịch vụ này có đang hoạt động hay không.
Bước 1: Mở Start > Nhập Services để khởi chạy nó
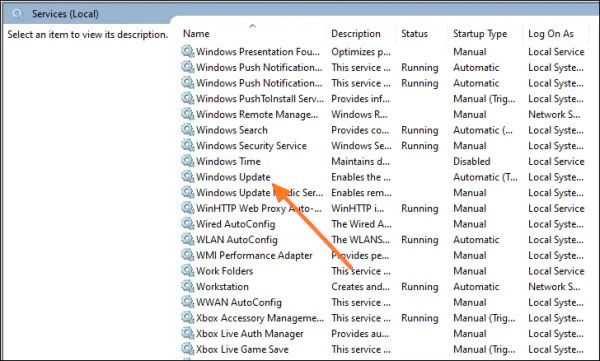
Bước 2: Tại đây các bạn tìm Windows Update và nhấn đúp chuột vào nó để mở cửa sổ Windows Update Properties (Local Computer). Sau đó đặt Startup type ở Automatic rồi bấm Start > OK.
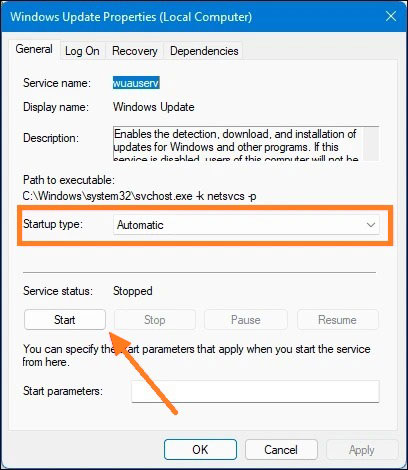
4. Xóa các tệp Windows Update
Đôi khi Windows của bạn cũng có thể bị treo, đơ khi đang cập nhật nếu các tệp tải xuống bị thiếu hoặc lỗi. Do đó, khi gặp phải tình trạng này, các bạn hãy mở Windows Update Properties (Local Computer) và chọn Disabled tại mục Startup type > Stop để ngừng quá trình Update, sau đó vào thư mục SoftwareDistribution theo đường dẫn C:\Windows\SoftwareDistribution để xóa các file và thư mục bên trong và khởi động lại Windows Update rồi thực hiện cập nhật lại từ đầu nhé! Chúc các bạn thành công!
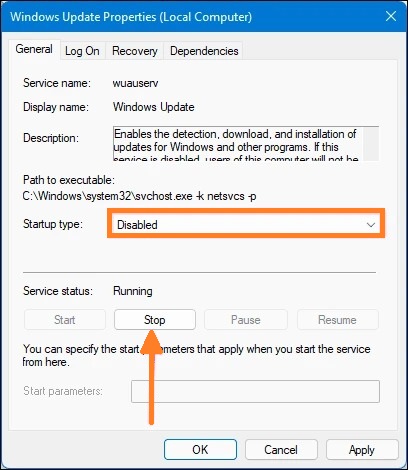
Tin tức liên quan


.png)
 Xây dựng cấu hình
Xây dựng cấu hình Khuyến mại
Khuyến mại Hotline Mua Hàng
Hotline Mua Hàng