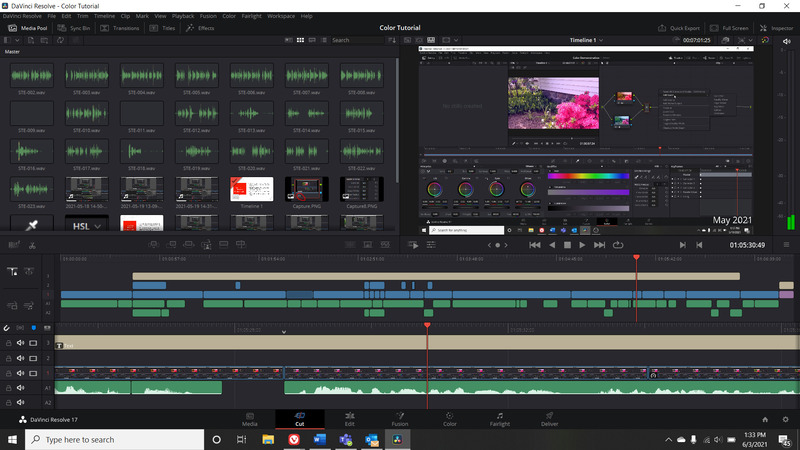-
Hỗ trợ trực tuyến
1KINH DOANH BÁN LẺ 01
Họ và tên: Mr.Kiên
Tel: 0588 69 69 69
Email: kinhdoanh.3dcomputer@gmail.com
Thời gian mở cửa: Từ 8h-20h hàng ngày
Kết nối:
2KINH DOANH BÁN LẺ 02
Họ và tên: Mr. Linh
Tel: 0588 29 29 29
Email:
Thời gian mở cửa: Từ 8h-20h hàng ngày
Kết nối:
3KINH DOANH PHÂN PHỐI
Họ và tên: Thu Phương
Tel: 08 1313 3333
Email:
Thời gian mở cửa: Từ 8h-20h hàng ngày
Kết nối:
4TIẾP NHẬN TRẢ BẢO HÀNH
Họ và tên: Mr. Hùng
Tel: 0986 27 28 21
Email:
Thời gian mở cửa: Từ 8h-20h hàng ngày
Kết nối:
5KỸ THUẬT 01
Họ và tên: Vũ Hồng Kiên
Tel: 0971 836 863
Email:
Thời gian mở cửa: Từ 8h-20h hàng ngày
Kết nối:
6KỸ THUẬT 02
Họ và tên: Mr. Phúc
Tel: 0899160777
Email:
Thời gian mở cửa: Từ 8h-20h hàng ngày
Kết nối:
- Giỏ hàng 0
- PC3D TOP
-
Hỗ trợ trực tuyến
1KINH DOANH BÁN LẺ 01
Họ và tên: Mr.Kiên
Tel: 0588 69 69 69
Email: kinhdoanh.3dcomputer@gmail.com
Thời gian mở cửa: Từ 8h-20h hàng ngày
Kết nối:
2KINH DOANH BÁN LẺ 02
Họ và tên: Mr. Linh
Tel: 0588 29 29 29
Email:
Thời gian mở cửa: Từ 8h-20h hàng ngày
Kết nối:
3KINH DOANH PHÂN PHỐI
Họ và tên: Thu Phương
Tel: 08 1313 3333
Email:
Thời gian mở cửa: Từ 8h-20h hàng ngày
Kết nối:
4TIẾP NHẬN TRẢ BẢO HÀNH
Họ và tên: Mr. Hùng
Tel: 0986 27 28 21
Email:
Thời gian mở cửa: Từ 8h-20h hàng ngày
Kết nối:
5KỸ THUẬT 01
Họ và tên: Vũ Hồng Kiên
Tel: 0971 836 863
Email:
Thời gian mở cửa: Từ 8h-20h hàng ngày
Kết nối:
6KỸ THUẬT 02
Họ và tên: Mr. Phúc
Tel: 0899160777
Email:
Thời gian mở cửa: Từ 8h-20h hàng ngày
Kết nối:
-
 Giỏ hàng (0)
Giỏ hàng (0)
- Đăng ký
- Đăng nhập
CÁCH KHẮC PHỤC SỰ CỐ MẤT KẾT NỐI INTERNET TRÊN WINDOWS 11
Ngày đăng: 15/01/2022
Trong thời điểm dịch bệnh Covid-19 đang diễn biến phức tạp như hiện tại, kết nối mạng ổn định đã trở thành một trong những nhu cầu thiết yếu và không thể nào thiếu trong cuộc sống hàng ngày. Tuy nhiên, trong thời gian gần đây, một số người dùng Windows 11 đã có những trải nghiệm khá tệ khi kết nối mạng của họ luôn ở trong tình trạng không ổn định dù đã khởi động lại máy tính hay modem wifi. Điều này gây ảnh hưởng rất lớn đến quá trình học tập và làm việc của mọi người. Vậy cần làm gì để khắc phục lỗi mất kết nối Internet trên Windows 11? Hãy cùng theo dõi những chia sẻ trong bài viết dưới đây của 3D Computer để biết được câu trả lời nhé! Hy vọng những chia sẻ này sẽ giúp ích cho các bạn!

1. THAY ĐỔI CẤU HÌNH MẠNG
Bước 1: Nhấn chuột phải vào biểu tượng mạng trên thanh Taskbar rồi chọn Network and Internet settings.
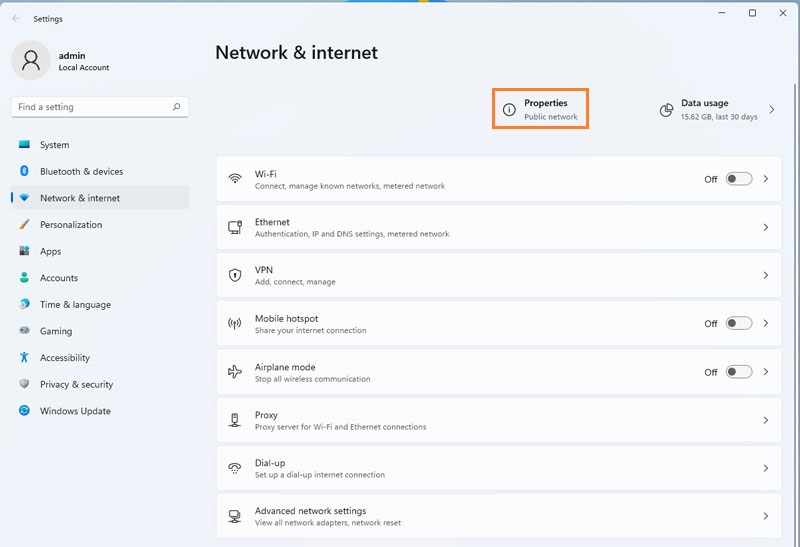
Bước 2: Tại đây các bạn nhấp chọn Properties và thay đổi lựa chọn ở phần Network profile type thành Private network sau đó thử kiểm tra lại xem kết nối mạng của bạn có còn chập chờn nữa không.
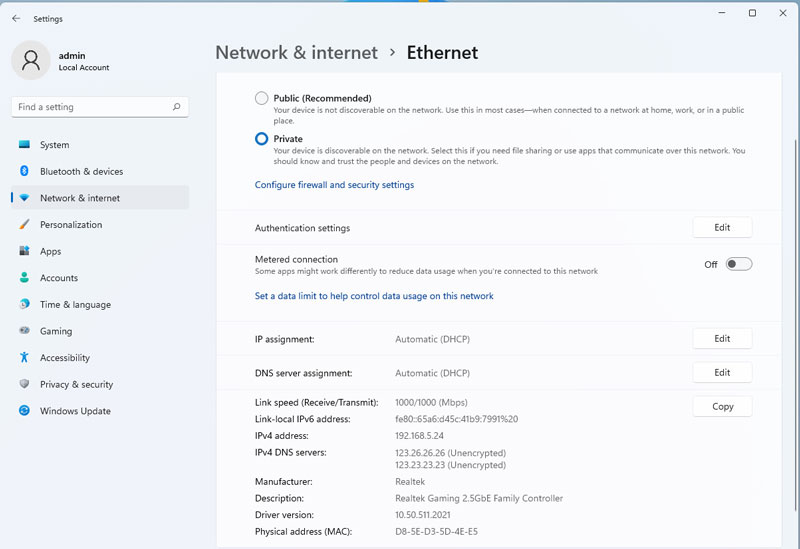
2. UPDATE DRIVER MẠNG
Đôi khi, cập nhật driver mạng cũng là một cách khá hay và hiệu quả mà các bạn nên thử để khắc phục các lỗi về mạng
Bước 1: Nhấp chuột phải vào nút Start > Device Manager
Bước 2: Trong cửa sổ Device Manager các bạn hãy tìm đến mục Network adapter và nhấp chuột phải vào dòng driver của card mạng và chọn Update Driver để tiến hành cập nhật (bạn có thể lựa chọn hình thức cập nhật tự động hoặc thủ công tùy theo)
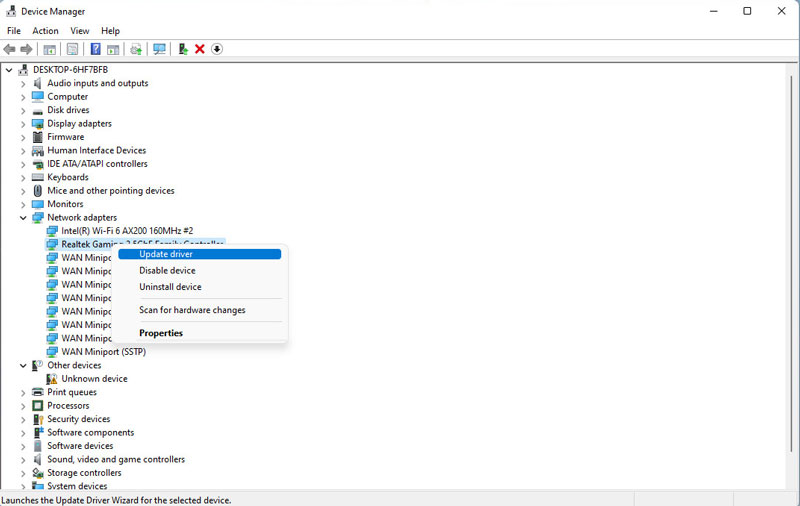
Tuy nhiên, trong trường hợp bạn đang sử dụng card mạng rời thì hãy nhấp chuột phải vào nó và chọn Properties, sau đó nhấn vào tab Power Management và hủy bỏ chọn "Allow the computer to turn off this device to save power" > nhấn OK để lưu lại.
3. KHỞI ĐỘNG LẠI DỊCH VỤ MẠNG CỦA WINDOWS 11
Bước 1: Nhập từ khóa 'services.msc' vào ô tìm kiếm và nhấn Open
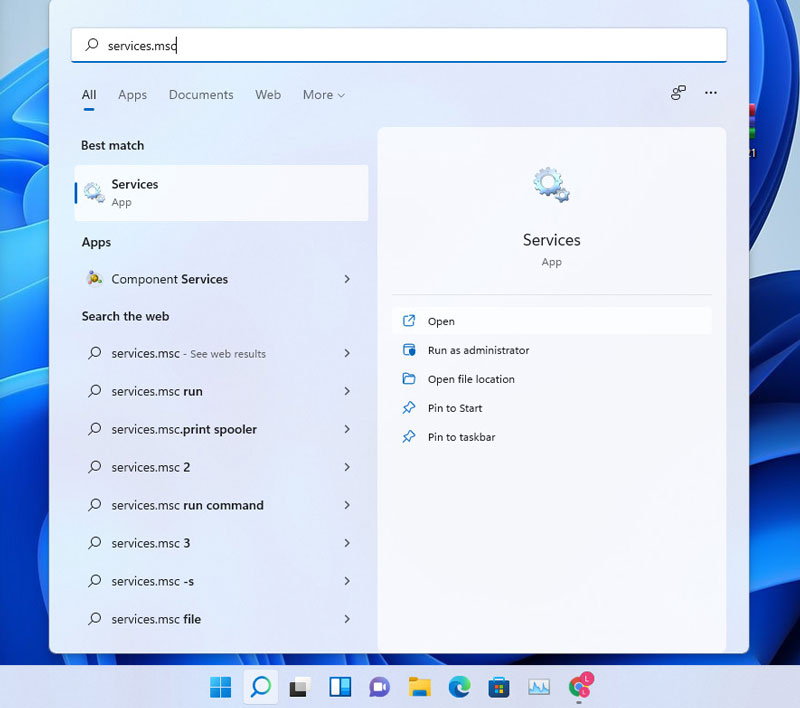
Bước 2: Trong cửa sổ Services bạn tìm đến mục 'WLAN Auto-Config' và nhấp đôi chuột vào nó để vào WLAN AutoConfig Properties (Local Computer)
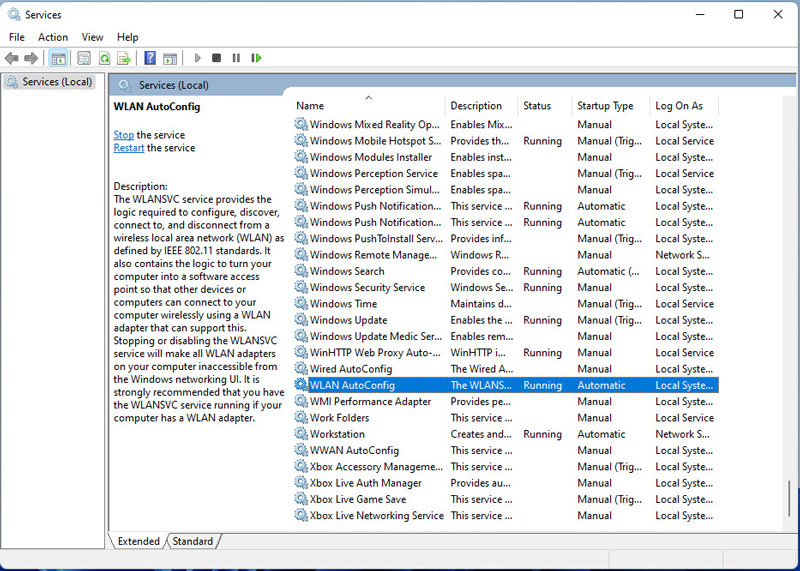
Bước 3: Tại đây, các bạn thay đổi thiết lập ở mục Startup type thành Automatic và nhấn OK để lưu lại
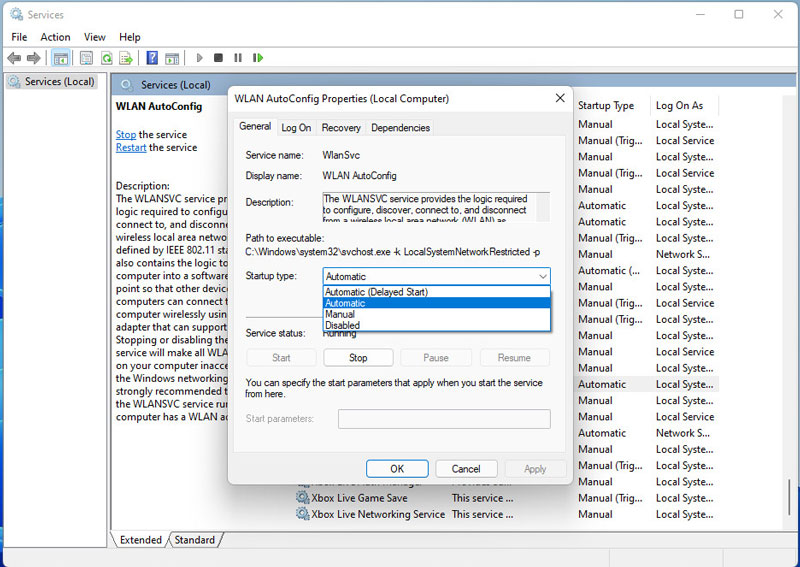
4. THAY ĐỔI DNS
Bước 1: Nhấn tổ hợp phím 'Windows + I' để vào Settings > Network & Internet > Advanced network settings
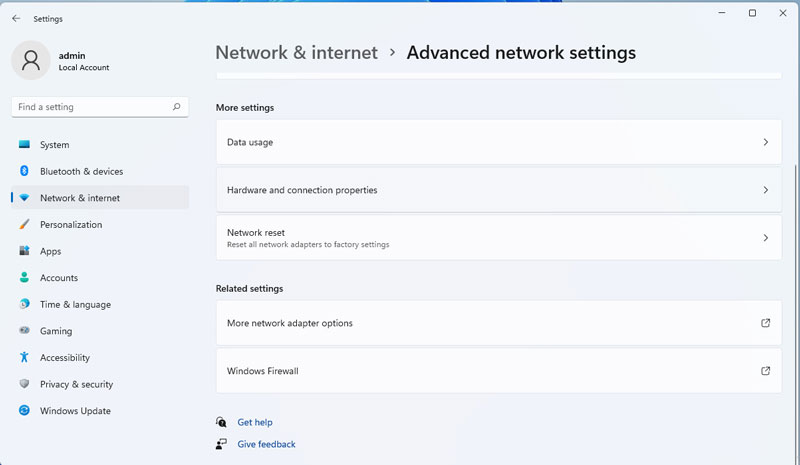
Bước 2: Tại đây các bạn tìm và nhấp vào mục More network adapter options
Bước 3: Trong cửa sổ quản lý mạng các bạn hãy nhấp chuột phải vào Adapter mạng mình đang dùng và chọn Properties. Nhấn đúp chuột vào Internet Protocol Version 4 và nhập DNS lần lượt như sau và nhấn OK để lưu lại:
- Preferred DNS server: 8.8.8.8
- Alternate DNS server: 8.8.4.4
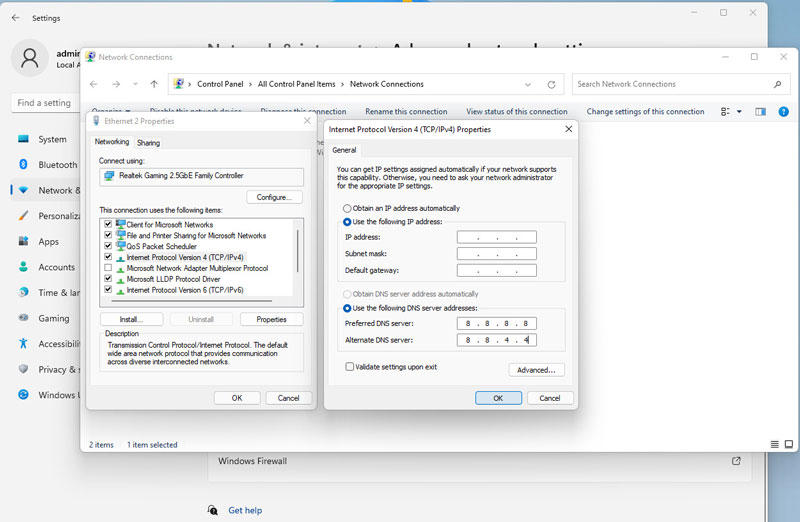
5. SỬ DỤNG TROUBLESHOOT TRÊN WINDOWS 11
Bước 1: Nhấn tổ hợp phím 'Windows + I' để vào Settings > Troubleshoot > Other trouble-shooters
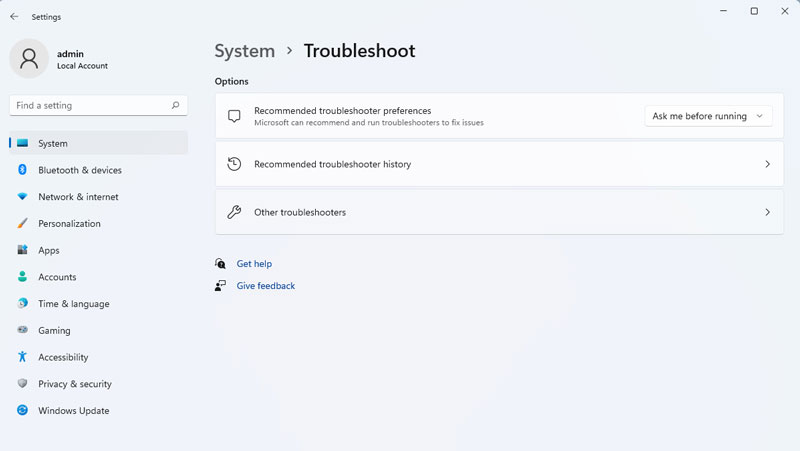
Bước 2: Tại đây các bạn nhấn Run ở mục Internet Connections để Windows tiến hành tìm và khắc phục sự cố về kết nối mạng của bạn.
Trên đây là một số cách khắc phục lỗi kết nối Internet trên Windows 11 để các bạn tham khảo. Hãy thử từng phương pháp và cảm nhận hiệu quả mà chúng mang lại nhé! Chúc các bạn thành công!
Tin tức liên quan


.png)
 Xây dựng cấu hình
Xây dựng cấu hình Khuyến mại
Khuyến mại Hotline Mua Hàng
Hotline Mua Hàng