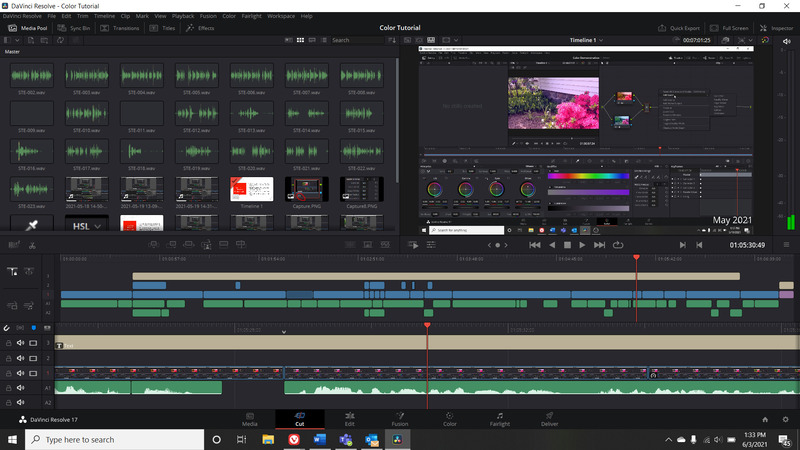-
Hỗ trợ trực tuyến
1KINH DOANH BÁN LẺ 01
Họ và tên: Mr.Kiên
Tel: 0588 69 69 69
Email: kinhdoanh.3dcomputer@gmail.com
Thời gian mở cửa: Từ 8h-20h hàng ngày
Kết nối:
2KINH DOANH BÁN LẺ 02
Họ và tên: Mr. Linh
Tel: 0588 29 29 29
Email:
Thời gian mở cửa: Từ 8h-20h hàng ngày
Kết nối:
3KINH DOANH PHÂN PHỐI
Họ và tên: Thu Phương
Tel: 08 1313 3333
Email:
Thời gian mở cửa: Từ 8h-20h hàng ngày
Kết nối:
4TIẾP NHẬN TRẢ BẢO HÀNH
Họ và tên: Mr. Hùng
Tel: 0986 27 28 21
Email:
Thời gian mở cửa: Từ 8h-20h hàng ngày
Kết nối:
5KỸ THUẬT 01
Họ và tên: Vũ Hồng Kiên
Tel: 0971 836 863
Email:
Thời gian mở cửa: Từ 8h-20h hàng ngày
Kết nối:
6KỸ THUẬT 02
Họ và tên: Mr. Phúc
Tel: 0899160777
Email:
Thời gian mở cửa: Từ 8h-20h hàng ngày
Kết nối:
- Giỏ hàng 0
- PC3D TOP
-
Hỗ trợ trực tuyến
1KINH DOANH BÁN LẺ 01
Họ và tên: Mr.Kiên
Tel: 0588 69 69 69
Email: kinhdoanh.3dcomputer@gmail.com
Thời gian mở cửa: Từ 8h-20h hàng ngày
Kết nối:
2KINH DOANH BÁN LẺ 02
Họ và tên: Mr. Linh
Tel: 0588 29 29 29
Email:
Thời gian mở cửa: Từ 8h-20h hàng ngày
Kết nối:
3KINH DOANH PHÂN PHỐI
Họ và tên: Thu Phương
Tel: 08 1313 3333
Email:
Thời gian mở cửa: Từ 8h-20h hàng ngày
Kết nối:
4TIẾP NHẬN TRẢ BẢO HÀNH
Họ và tên: Mr. Hùng
Tel: 0986 27 28 21
Email:
Thời gian mở cửa: Từ 8h-20h hàng ngày
Kết nối:
5KỸ THUẬT 01
Họ và tên: Vũ Hồng Kiên
Tel: 0971 836 863
Email:
Thời gian mở cửa: Từ 8h-20h hàng ngày
Kết nối:
6KỸ THUẬT 02
Họ và tên: Mr. Phúc
Tel: 0899160777
Email:
Thời gian mở cửa: Từ 8h-20h hàng ngày
Kết nối:
-
 Giỏ hàng (0)
Giỏ hàng (0)
- Đăng ký
- Đăng nhập
Cách xử lý nhanh khi kết quả render Blender bị đen
Ngày đăng: 08/09/2022
Bạn đang cần hoàn thành dự án gấp nhưng sau thời gian dài chờ render, kết quả mà bạn nhận lại chỉ là một khung hình màu đen xì dù quá trình Render diễn ra hoàn toàn bình thường. Đừng quá lo lắng, hãy theo dõi ngay những chia sẻ của 3D Computer trong bài viết dưới đây để biết nguyên nhân và cách khắc phục sự cố này nhanh chóng và dễ dàng nhất nhé! Chúc các bạn thành công!

NGUYÊN NHÂN DẪN ĐẾN KẾT QUẢ RENDER BỊ ĐEN TRONG BLENDER
Kết quả Render bị đen là một trong những lỗi rất thường gặp khi làm việc với phần mềm Blender và dưới đây là một số nguyên nhân phổ biến nhất có thể khiến điều này xảy ra để mọi người tham khảo:
- Nút đầu ra không được kết nối với trình tổng hợp
- Các đối tượng bị ẩn hoặc vô hiệu hóa để hiển thị
- Không có ánh sáng trong cảnh
- Các bộ lọc Environment và Surfaces bị tắt
- Khoảng cách clip cho máy ảnh được đặt không chính xác
CÁCH XỬ LÝ SỰ CỐ KẾT QUẢ RENDER BLENDER BỊ ĐEN
1. Render Layers không được kết nối với Composite
Kết nối giữa 'Render Layers' với 'Composite' thường sẽ tồn tại theo mặc định nhưng đôi khi nó cũng có thể bị thiếu nếu gặp lỗi. Để biết được kết nối này có tồn tại hay không bạn hãy nhấp vào biểu tượng trình chỉnh sửa nằm ở ngoài cùng bên phải, góc phía dưới màn hình và chọn Compositor. Tại đây các bạn sẽ thấy hai bảng là 'Render Layers' và 'Composite'. Hãy đảm bảo rằng Image trong Render Layers được kết nối với Image trong Composite. Nếu kết nối này đã tồn tại hãy thử kết nối chúng lại lần nữa vì cũng có thể kết nối trước đó đã gặp lỗi.


Xem thêm: 5 Cách Ngăn Blender Bị Crash Khi Render Hiệu Quả Nhất
2. Các đối tượng bị ẩn hoặc vô hiệu hóa để hiển thị
Một nguyên nhân phổ biến khác có thể khiến kết quả render bị đen là do các đối tượng đã bị ẩn nên máy ảnh không thể nhìn thấy được hoặc máy ảnh nằm bên trong nó và không thể nhận được ánh sáng. Để khắc phục điều này, hãy bật biểu tượng máy ảnh trong khung viền lên hoặc nhấn tổ hợp phím Alt + H để hiện tất cả các đối tượng trong chế độ xem 3D để đảm bảo rằng không có đối tượng bị ẩn ở đó.
- Biểu tượng Mũi tên bật / tắt khả năng lựa chọn. Nếu bị tắt, không thể chọn một đối tượng trong chế độ xem.
- Biểu tượng Con mắt là để chuyển đổi khả năng hiển thị đối tượng trên chế độ xem 3D.
- Biểu tượng Máy ảnh chuyển đổi kết xuất. Nếu bị vô hiệu hóa trên một đối tượng, đối tượng đó sẽ không xuất hiện trên kết xuất của bạn.

3. Không có ánh sáng trong cảnh
Quên thêm đèn vào cảnh, công suất đèn được đặt thành 0 hoặc chúng bị vô hiệu hóa để hiển thị cũng có thể là nguyên nhân dẫn đến kết quả render Blender bị đen. Để khắc phục tình trạng này, bạn cần thêm ánh sáng vào trong cảnh của mình.
Trước tiên, hãy đảm bảo rằng bạn có ít nhất một ánh sáng trong cảnh của mình và ánh sáng đang hoạt động để kết xuất bằng cách đảm bảo rằng biểu tượng máy ảnh bên cạnh vật sáng có màu trắng.

Chọn ánh sáng của bạn và đi tới bảng thuộc tính trong phần thuộc tính ánh sáng và kiểm tra xem "Công suất" hoặc "Cường độ" (khi ánh sáng của bạn là loại "Mặt trời") có đang được đặt thành 0. Nếu có hãy đổi thành một giá trị khác tùy thuộc vào lượng ánh sáng bạn muốn trong cảnh của mình. Đừng quên kiểm tra vị trí đèn trong cảnh nhé!

4. Các bộ lọc Environment và Surfaces bị tắt
Nếu bạn đang render bằng Cycles thì nguyên nhân của sự cố này có thể do các bộ lọc Environment và Surfaces đang bị tắt. Để kích hoạt chúng, sau khi đã chọn "Cycles" làm công cụ kết xuất của mình, bạn cần đi đến tab "View Layer Properties" trong outliner, cuộn xuống dưới cùng rồi nhấp vào mũi tên thả xuống trên "Filter" sau đó kiểm tra xem "Environment" và "Surfaces" đã được bật chưa.

5. Khoảng cách clip cho máy ảnh được đặt không chính xác
Khoảng cách clip của máy ảnh là những gì cho phép máy ảnh nhìn thấy trong một phạm vi khoảng cách. Khi khoảng cách bắt đầu và kết thúc clip được đặt không chính xác thì bạn sẽ không thể nhìn thấy các đối tượng của mình trong kết xuất vì các đối tượng quá gần hoặc quá xa khoảng cách đã đặt sẽ không thể được hiển thị.
Để xác minh rằng các thông số về khoảng cách clip của máy ảnh của bạn là đúng, bạn cần chọn máy ảnh mong muốn, vào "Thuộc tính máy ảnh" và nhấp vào mũi tên thả xuống trong "Ống kính". Bên trong "Ống kính", bạn sẽ có thể đặt bắt đầu và kết thúc clip. Hãy nhớ rằng cảnh không được quá gần hoặc quá xa nếu bạn muốn cảnh của mình hiển thị chính xác.

Xem thêm: Build Pc Đồ Họa Như Nào Để Làm Việc Tối Ưu Với Blender
Ngoài ra còn có cài đặt bắt đầu và kết thúc clip cho chế độ xem. Bạn có thể tìm thấy điều này trong bảng điều khiển N của chế độ xem 3D. Nhấn N để mở nó, sau đó chuyển đến tab xem. Ở trên cùng bên trong phần xem, bạn sẽ thấy đoạn bắt đầu và kết thúc. Nếu các giá trị này hoạt động tốt cho bạn trong chế độ xem, có khả năng các giá trị tương tự sẽ hoạt động cho máy ảnh của bạn.
Theo: artisticrender.com
Tin tức liên quan


.png)
 Xây dựng cấu hình
Xây dựng cấu hình Khuyến mại
Khuyến mại Hotline Mua Hàng
Hotline Mua Hàng