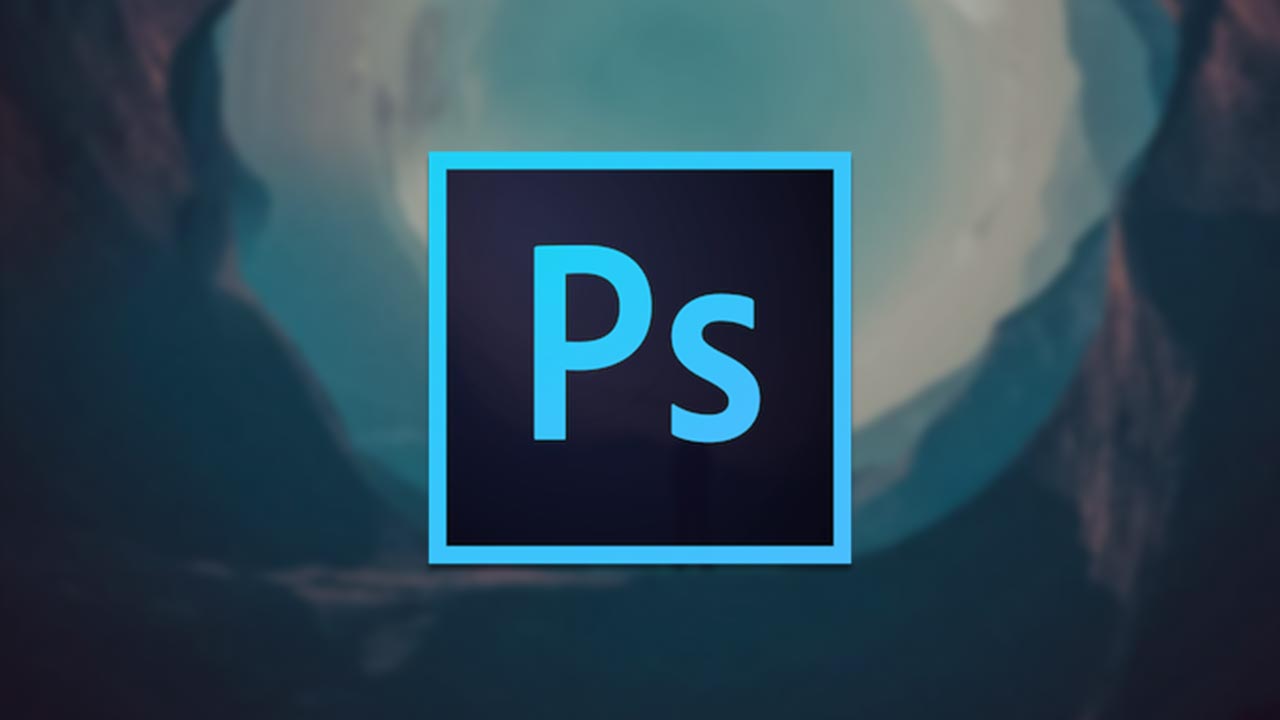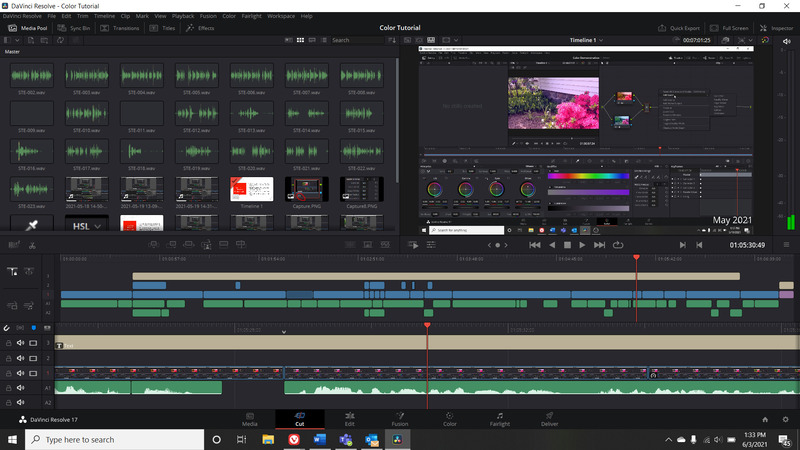-
Hỗ trợ trực tuyến
1KINH DOANH BÁN LẺ 01
Họ và tên: Mr.Kiên
Tel: 0588 69 69 69
Email: kinhdoanh.3dcomputer@gmail.com
Thời gian mở cửa: Từ 8h-20h hàng ngày
Kết nối:
2KINH DOANH BÁN LẺ 02
Họ và tên: Mr. Linh
Tel: 0588 29 29 29
Email:
Thời gian mở cửa: Từ 8h-20h hàng ngày
Kết nối:
3KINH DOANH PHÂN PHỐI
Họ và tên: Thu Phương
Tel: 08 1313 3333
Email:
Thời gian mở cửa: Từ 8h-20h hàng ngày
Kết nối:
4TIẾP NHẬN TRẢ BẢO HÀNH
Họ và tên: Mr. Hùng
Tel: 0986 27 28 21
Email:
Thời gian mở cửa: Từ 8h-20h hàng ngày
Kết nối:
5KỸ THUẬT 01
Họ và tên: Vũ Hồng Kiên
Tel: 0971 836 863
Email:
Thời gian mở cửa: Từ 8h-20h hàng ngày
Kết nối:
6KỸ THUẬT 02
Họ và tên: Mr. Phúc
Tel: 0899160777
Email:
Thời gian mở cửa: Từ 8h-20h hàng ngày
Kết nối:
- Giỏ hàng 0
- PC3D TOP
-
Hỗ trợ trực tuyến
1KINH DOANH BÁN LẺ 01
Họ và tên: Mr.Kiên
Tel: 0588 69 69 69
Email: kinhdoanh.3dcomputer@gmail.com
Thời gian mở cửa: Từ 8h-20h hàng ngày
Kết nối:
2KINH DOANH BÁN LẺ 02
Họ và tên: Mr. Linh
Tel: 0588 29 29 29
Email:
Thời gian mở cửa: Từ 8h-20h hàng ngày
Kết nối:
3KINH DOANH PHÂN PHỐI
Họ và tên: Thu Phương
Tel: 08 1313 3333
Email:
Thời gian mở cửa: Từ 8h-20h hàng ngày
Kết nối:
4TIẾP NHẬN TRẢ BẢO HÀNH
Họ và tên: Mr. Hùng
Tel: 0986 27 28 21
Email:
Thời gian mở cửa: Từ 8h-20h hàng ngày
Kết nối:
5KỸ THUẬT 01
Họ và tên: Vũ Hồng Kiên
Tel: 0971 836 863
Email:
Thời gian mở cửa: Từ 8h-20h hàng ngày
Kết nối:
6KỸ THUẬT 02
Họ và tên: Mr. Phúc
Tel: 0899160777
Email:
Thời gian mở cửa: Từ 8h-20h hàng ngày
Kết nối:
-
 Giỏ hàng (0)
Giỏ hàng (0)
- Đăng ký
- Đăng nhập
Hướng dẫn Fix lỗi SCRATCH DISKS ARE FULL trong Photoshop
Ngày đăng: 22/09/2021
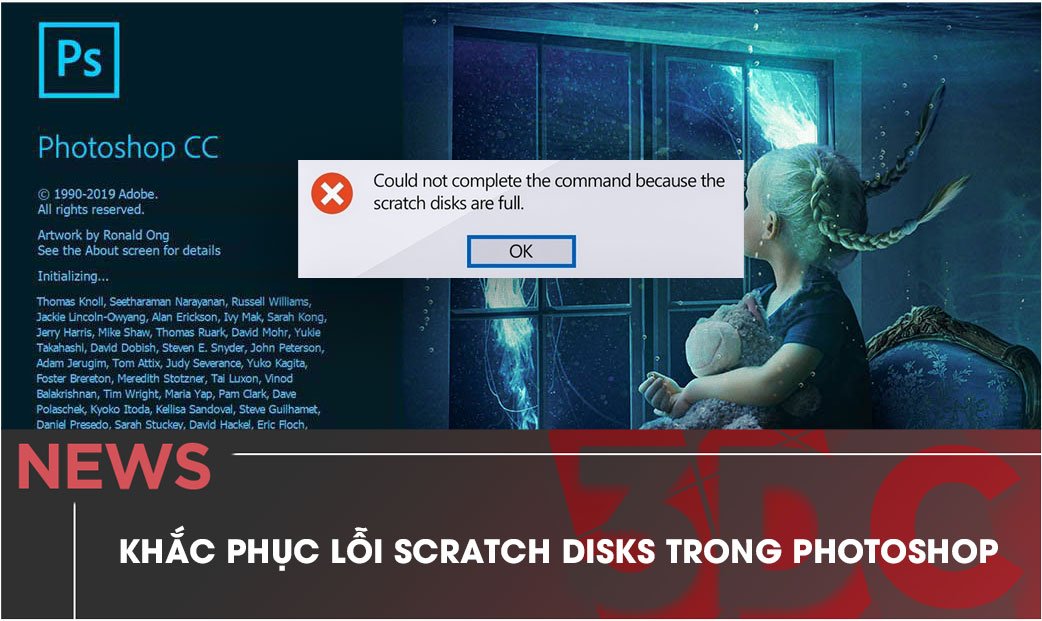
Nếu thường xuyên làm việc trên phần mềm Photoshop thì chắc hẳn bạn đã từng gặp phải lỗi 'Scratch Disks Are Full' ít nhất một lần. Đây là một trong những lỗi rất phổ biến trên Photoshop, thường xảy ra khi máy tính không còn đủ dung lượng bộ nhớ để lưu trữ các tệp tạm thời của phần mềm nữa, dẫn đến phần mềm bị treo và làm gián đoạn công việc của bạn. Tuy nhiên, lỗi này cũng khá dễ sửa vì vậy nếu lỡ gặp phải thì bạn cũng đừng lo lắng mà hãy theo dõi ngay bài viết dưới đây của 3D Computer để khắc phục nó một cách nhanh chóng nhé!
HƯỚNG DẪN KHẮC PHỤC LỖI SCRATCH DISKS ARE FULL TRONG PHOTOSHOP
1. Gán Scratch Disk mới cho Photoshop
Như chúng ta đã biết, Scratch disk thực tế là ổ lưu trữ (ảo) trên máy tính, được sử dụng như bộ nhớ tạm dành cho Photoshop khi chương trình đang chạy. Theo mặc định, Photoshop sẽ sử dụng ổ đĩa khởi động làm ổ Scratch disk chính nhưng nếu có nhiều phân vùng hoặc ổ đĩa, bạn có thể thiết lập 1 ổ đĩa bất kỳ trên máy tính để sử dụng làm Scratch disk một cách dễ dàng. Vì vậy, khi gặp phải lỗi này, việc đầu tiên và cũng là cách dễ dàng nhất để khắc phục tình trạng này đó là hãy gán 1 ổ đĩa với nhiều không gian trống làm Scratch Disk mới cho Photoshop chỉ với một vài bước đơn giản dưới đây.
Bước 1: Tích chọn menu Edit trong Photoshop, Sau đó chọn Preferences ở cuối cùng
Bước 2: Trong Preferences, chọn Scratch Disk để mở menu Scratch Disk
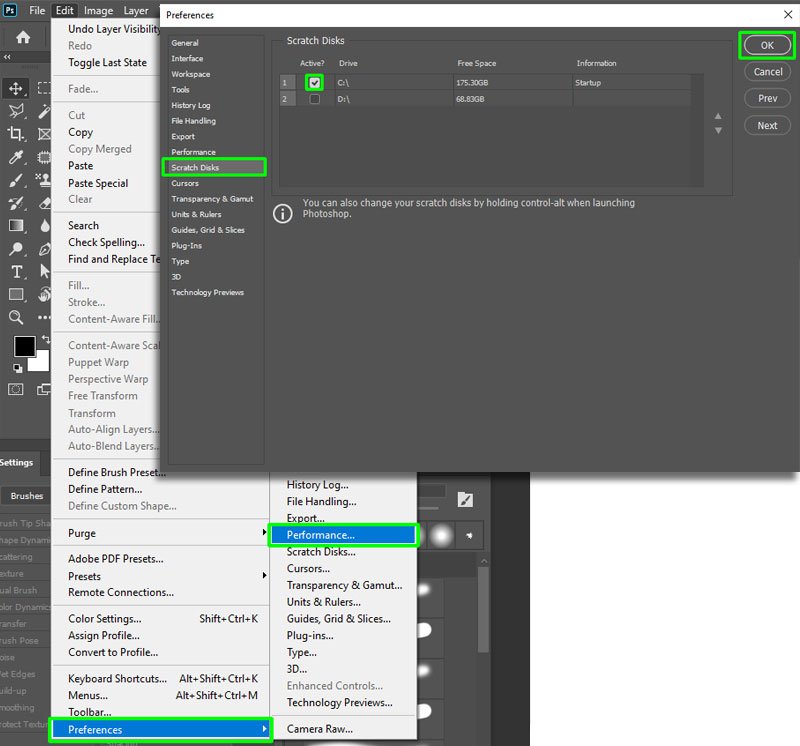
Bước 3: Tại đây bạn chọn ổ đĩa mình muốn sử dụng làm Scratch Disk và nhấn OK.
⇒ Lưu ý: Để đảm bảo phần mềm hoạt động một cách tối ưu nhất và không gặp bất kỳ vấn đề nào về hiệu suất, bạn nên sử dụng các ổ cứng SSD làm Scratch Disk thay vì các ổ HDD.
2. Giải phóng không gian trên ổ cứng
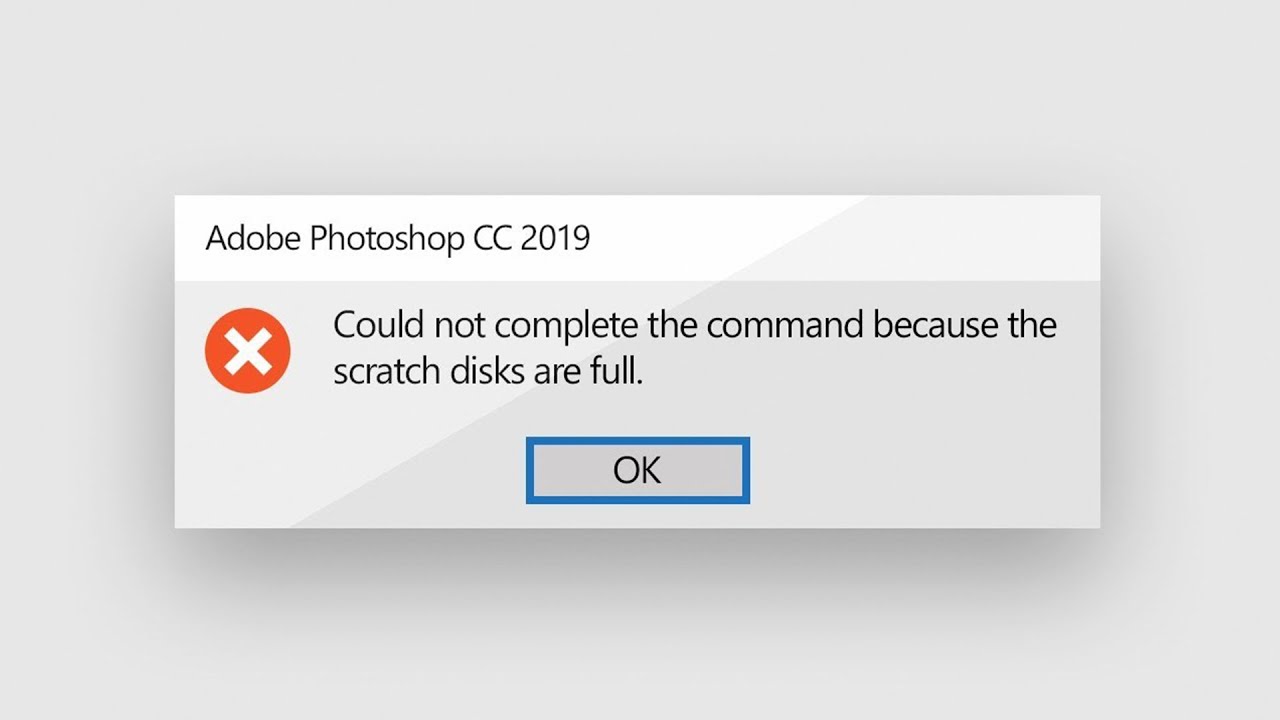
Trường hợp máy tính của bạn chỉ sử dụng 1 ổ cứng duy nhất và không thể gán Scratch Disk mới cho Photoshop thì bạn có thể sửa lỗi này bằng cách xóa các file rác không cần thiết trên ổ cứng để dành nhiều không gian hơn cho Photoshop. Tuy nhiên, Photoshop chỉ sử dụng phần dung lượng trống không bị phân mảnh để làm Scratch Disks vì vậy nhiều lúc bạn vẫn có thể bị dính lỗi 'Scratch Disks Are Full' dù dung lượng ổ cứng vẫn còn nhiều. Để khắc phục tình trạng này bạn hãy sử dụng Disk Defragmenter để chống phân mảnh ổ cứng nhé!
Bước 1: Vào This PC sau đó nhấn chuột phải vào ổ đĩa bạn cần chống phân mảnh và Chọn Properties.
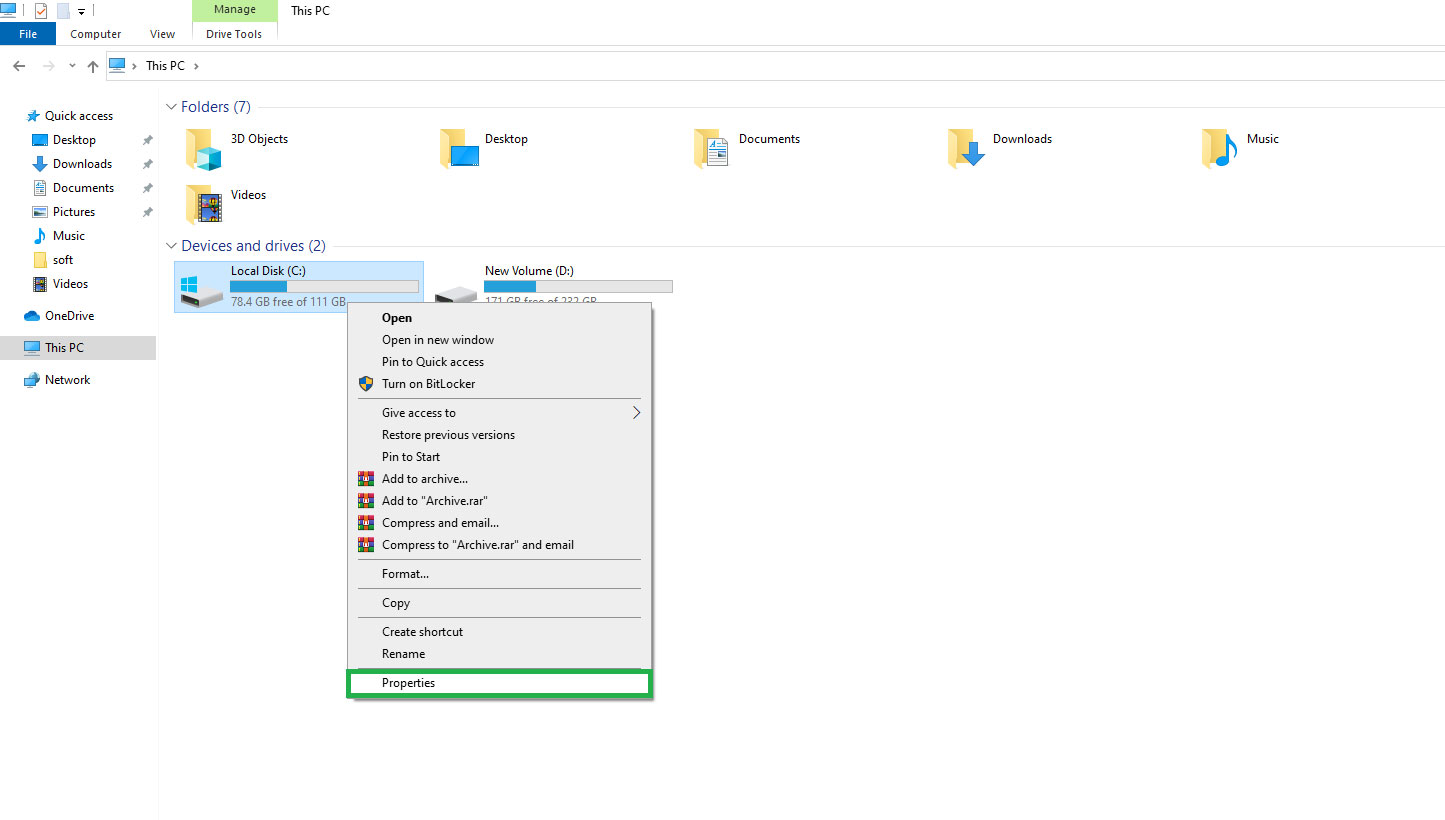
Bước 2: Chọn tab Tools và chọn Optimize tại mục Optimize and defragment drive.
Bước 3: Tại đây bạn chọn ổ cứng mà mình muốn chống phân mảnh sau đó click vào Optimize.
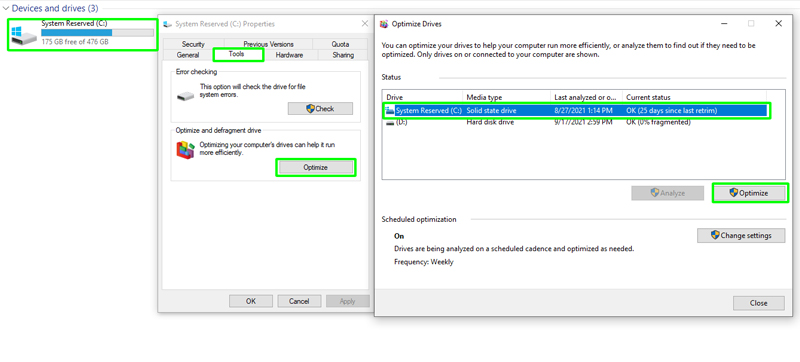
3. Sửa lỗi Scratch Disk khi cắt ảnh
Nếu bạn đang cắt ảnh trên Photoshop và gặp lỗi 'Scratch Disks Are Full' thì có thể là do thông số bạn để cắt ảnh trên công cụ bị sai đơn vị hoặc kích thước, độ phân giải quá lớn. Để sửa lỗi này bạn chỉ cần nhập kích thước và độ phân giải thấp hơn sau đó chọn lại đơn vị là pixel hoặc nhấn tùy chọn Clear trên thanh công cụ sau khi chọn công cụ cắt và trước khi cắt là được.
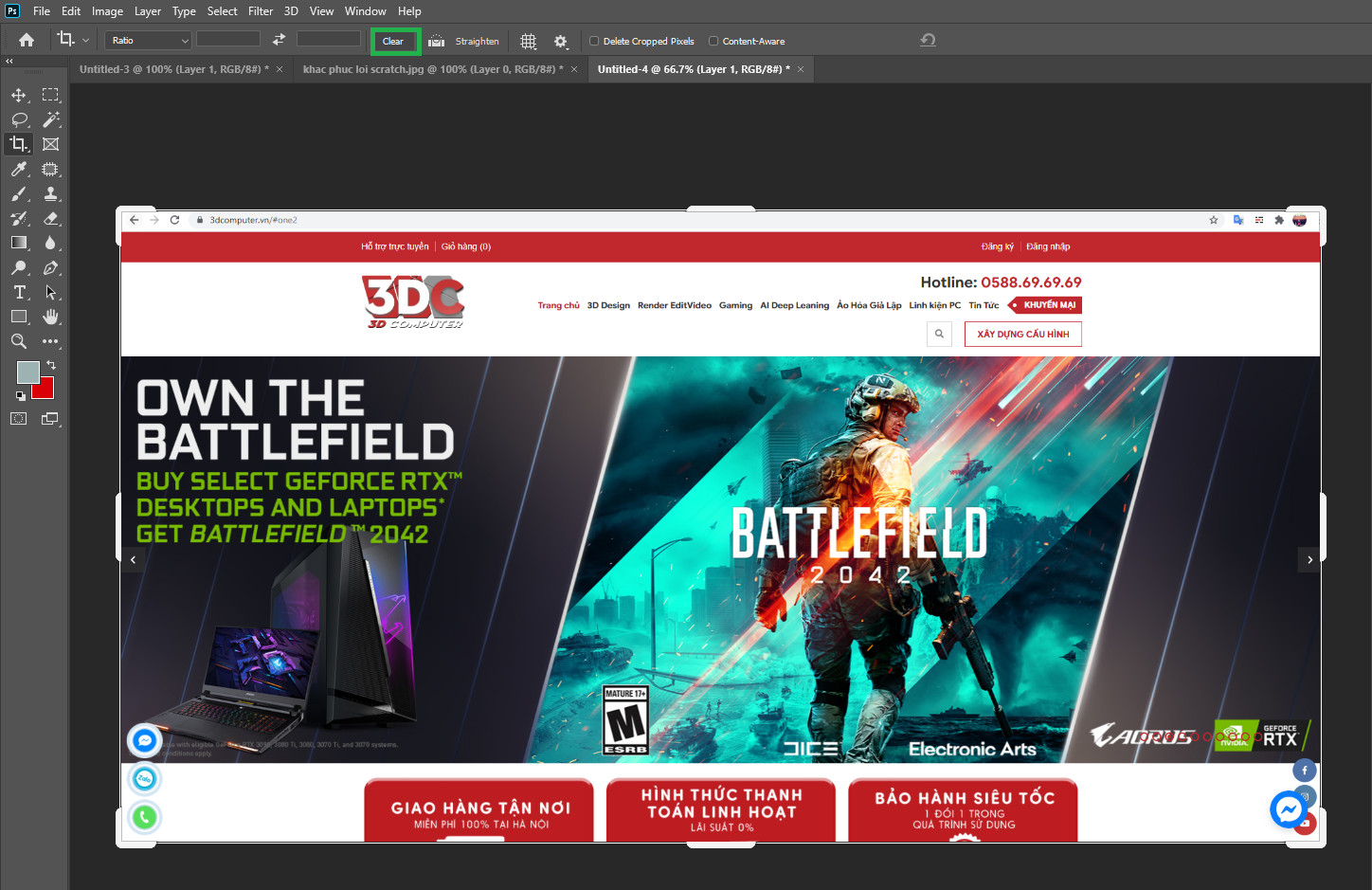
Xem thêm: Cần Làm Gì Khi Photoshop Không Mở Trên Windows 10 Và 11
Trên đây là một số cách để khắc phục lỗi 'Scratch Disks Are Full' trong Photoshop để các bạn tham khảo. Hy vọng bài viết này sẽ giúp ích cho các bạn. Chúc các bạn thực hiện thành công! Nếu cần tư vấn hoặc đặt hàng linh kiện máy tính chính hãng cũng như build máy tính làm đồ họa và PC gaming giá rẻ, hãy liên hệ với 3D Computer theo số Hotline: 0588696969 hoặc đến trực tiếp cửa hàng tại Địa chỉ: Số 10, Ngõ 1, Ao Sen, Hà Đông, Hà Nội.
Tin tức liên quan


.png)
 Xây dựng cấu hình
Xây dựng cấu hình Khuyến mại
Khuyến mại Hotline Mua Hàng
Hotline Mua Hàng