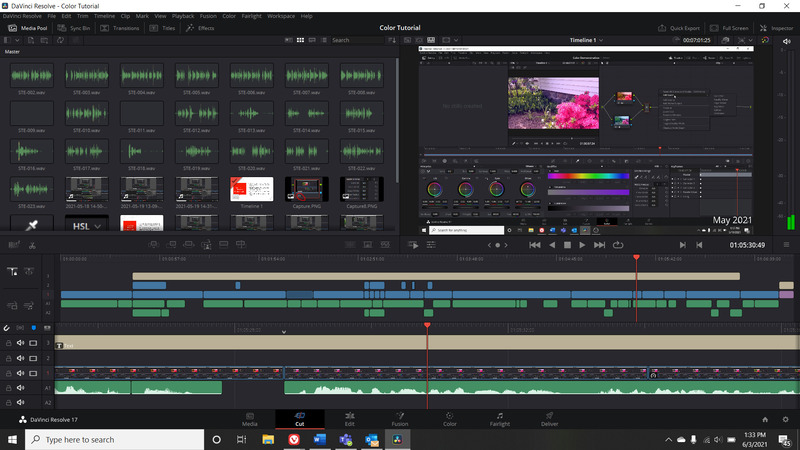-
Hỗ trợ trực tuyến
1KINH DOANH BÁN LẺ 01
Họ và tên: Mr.Kiên
Tel: 0588 69 69 69
Email: kinhdoanh.3dcomputer@gmail.com
Thời gian mở cửa: Từ 8h-20h hàng ngày
Kết nối:
2KINH DOANH BÁN LẺ 02
Họ và tên: Mr. Linh
Tel: 0588 29 29 29
Email:
Thời gian mở cửa: Từ 8h-20h hàng ngày
Kết nối:
3KINH DOANH PHÂN PHỐI
Họ và tên: Thu Phương
Tel: 08 1313 3333
Email:
Thời gian mở cửa: Từ 8h-20h hàng ngày
Kết nối:
4TIẾP NHẬN TRẢ BẢO HÀNH
Họ và tên: Mr. Hùng
Tel: 0986 27 28 21
Email:
Thời gian mở cửa: Từ 8h-20h hàng ngày
Kết nối:
5KỸ THUẬT 01
Họ và tên: Vũ Hồng Kiên
Tel: 0971 836 863
Email:
Thời gian mở cửa: Từ 8h-20h hàng ngày
Kết nối:
6KỸ THUẬT 02
Họ và tên: Mr. Phúc
Tel: 0899160777
Email:
Thời gian mở cửa: Từ 8h-20h hàng ngày
Kết nối:
- Giỏ hàng 0
- PC3D TOP
-
Hỗ trợ trực tuyến
1KINH DOANH BÁN LẺ 01
Họ và tên: Mr.Kiên
Tel: 0588 69 69 69
Email: kinhdoanh.3dcomputer@gmail.com
Thời gian mở cửa: Từ 8h-20h hàng ngày
Kết nối:
2KINH DOANH BÁN LẺ 02
Họ và tên: Mr. Linh
Tel: 0588 29 29 29
Email:
Thời gian mở cửa: Từ 8h-20h hàng ngày
Kết nối:
3KINH DOANH PHÂN PHỐI
Họ và tên: Thu Phương
Tel: 08 1313 3333
Email:
Thời gian mở cửa: Từ 8h-20h hàng ngày
Kết nối:
4TIẾP NHẬN TRẢ BẢO HÀNH
Họ và tên: Mr. Hùng
Tel: 0986 27 28 21
Email:
Thời gian mở cửa: Từ 8h-20h hàng ngày
Kết nối:
5KỸ THUẬT 01
Họ và tên: Vũ Hồng Kiên
Tel: 0971 836 863
Email:
Thời gian mở cửa: Từ 8h-20h hàng ngày
Kết nối:
6KỸ THUẬT 02
Họ và tên: Mr. Phúc
Tel: 0899160777
Email:
Thời gian mở cửa: Từ 8h-20h hàng ngày
Kết nối:
-
 Giỏ hàng (0)
Giỏ hàng (0)
- Đăng ký
- Đăng nhập
Hướng dẫn sửa lỗi CPU quá tải 100% giúp máy tính chạy mượt hơn
Ngày đăng: 24/09/2021
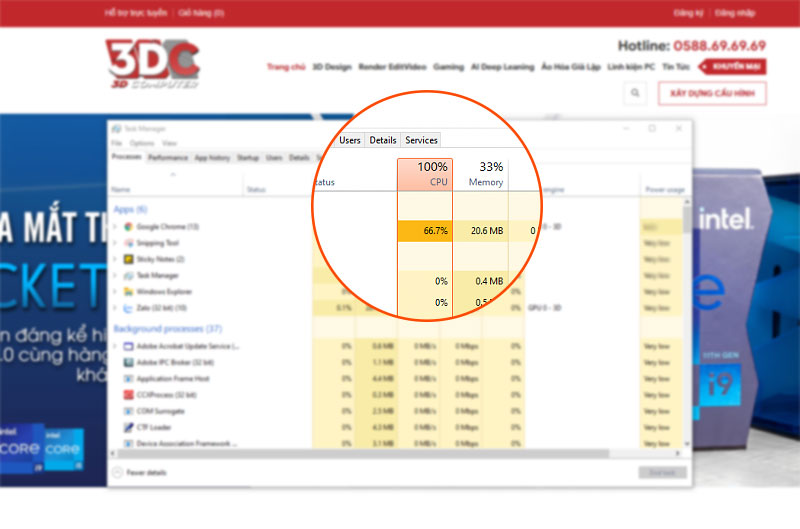
Nếu như một ngày nào đó máy tính của bạn đột nhiên hoạt động một cách chậm chạp và quản tản nhiệt kêu inh ỏi thì hãy thử kiểm tra xem CPU của bạn có đang hoạt động ở mức 100% hay không nhé! 100% CPU là một trong những lỗi rất phổ biến trên hệ điều hành Windows 10, thường xảy ra bởi sự hỗn loạn của một vài tiến trình xử lý như WmiPrvSE.exe,... các ứng dụng chạy ngầm hoặc do virus.
Như chúng ta đã biết, CPU hay còn gọi là bộ vi xử lý (Central Processing Unit) được ví như bộ não của máy tính, nơi mọi thông tin, dữ liệu được tính toán và đưa ra các lệnh điều khiển hoạt động tương ứng. Vì vậy việc CPU bị quá tải, sẽ khiến mọi thao tác trên máy tính bị chậm lại và gây ra hiện tượng giật lag khi làm việc trên một số phần mềm, thậm chí đơ cứng máy không thể sử dụng được nữa. Hãy theo dõi ngay bài viết dưới đây của 3D Computer để biết cách khắc phục tình trạng này, giúp máy tính chạy mượt hơn và kéo dài tuổi thọ CPU của mình nhé!
1. WMI Provider Host (WmiPrvSE.exe)
WMI Provider Host ( hay còn gọi là WmiPrvSE.exe) là một quá trình quan trọng trong Windows, giúp theo dõi và khắc phục các sự cố máy tính trên cùng một mạng. Để kiểm tra đây có phải nguyên nhân dẫn đến CPU bị quá tải hay không, hãy mở Task Manager và tìm kiếm trình xử lý WmiPrvSE.exe. Nếu thấy %CPU cao hơn bình thường thì rất có thể đây chính là nguyên nhân. Để khắc phục lỗi 100% CPU, bạn hãy khởi động lại WMI Provider Host bằng cách vào Services và tìm Windows Management Instrumentation sau đó click chuột phải chọn Restart, hoặc làm theo các bước dưới đây để xác định tình trạng lỗi liên tục của WMI Provider Host bằng Event Viewer nhé!
Bước 1: Mở menu Start gõ Event Viewer rồi nhấn Enter
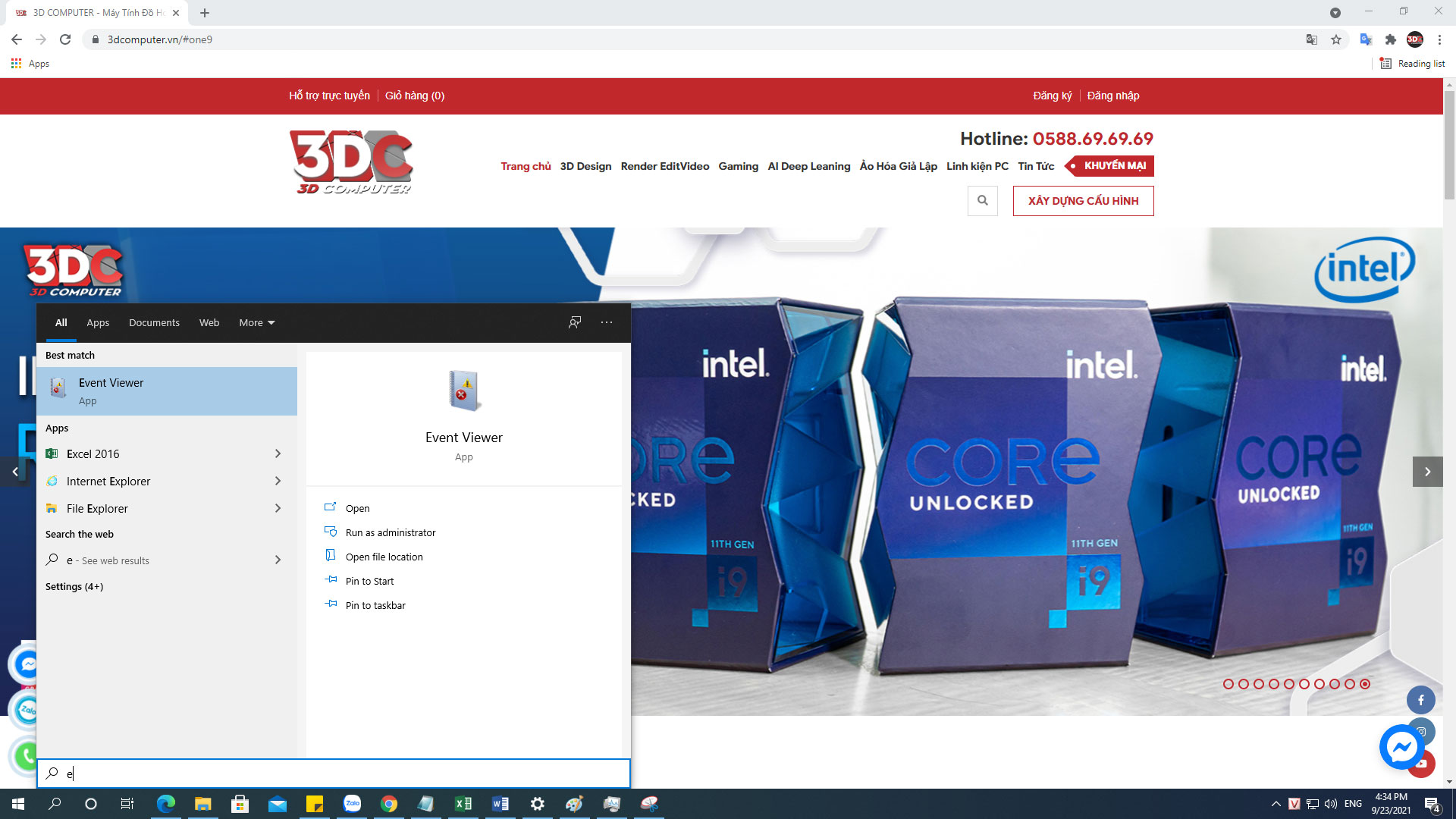
Bước 2: Chọn Application and Service Logs > Microsoft > Windows > WMI-Activity > Operational
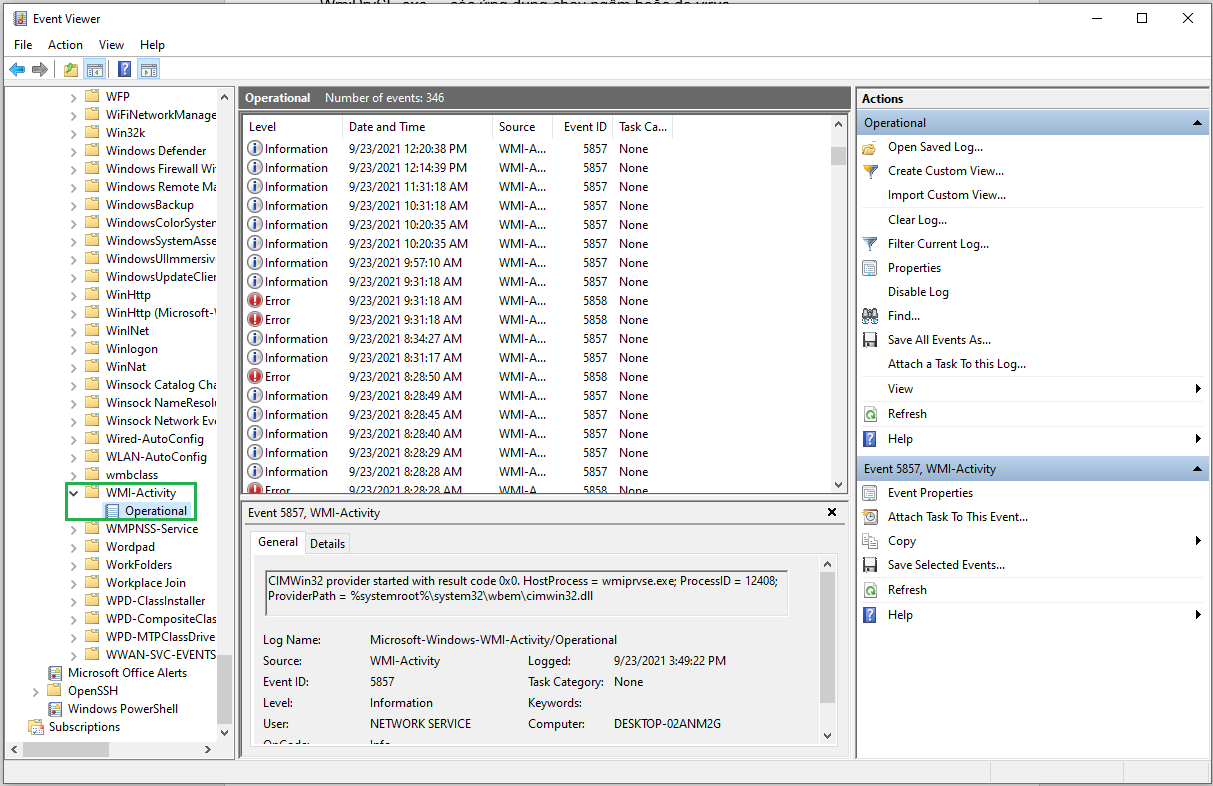
Bước 3: Tìm các lỗi máy tính xảy ra gần đây được hiển thị trong Event Viewer (có biểu tượng chấm than đỏ). Click vào từng lỗi bạn sẽ thấy phần code hiển thị bên dưới.
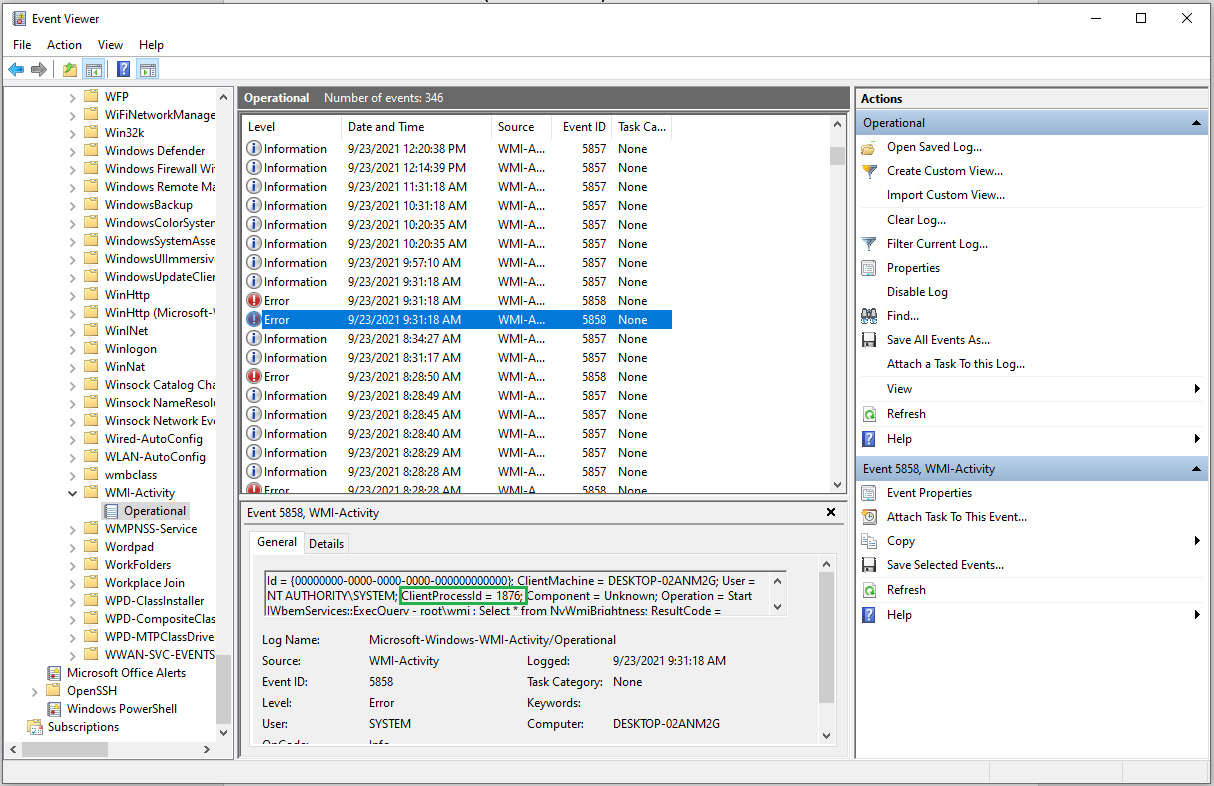
Tại đây, bạn tìm dòng ClientProcessld và lưu lại tên mã (ID) của nó sau đó dùng ID này để kiểm tra trong Task Manager xem nó có phải nguyên nhân gây ra lỗi 100% CPU hay không.
Bước 4: Vào Task Manager (nhấn tổ hợp phím Ctrl + Shift + Esc) và chọn tab Services. Tại đây, bạn sắp xếp lại các Services theo thứ tự PID.
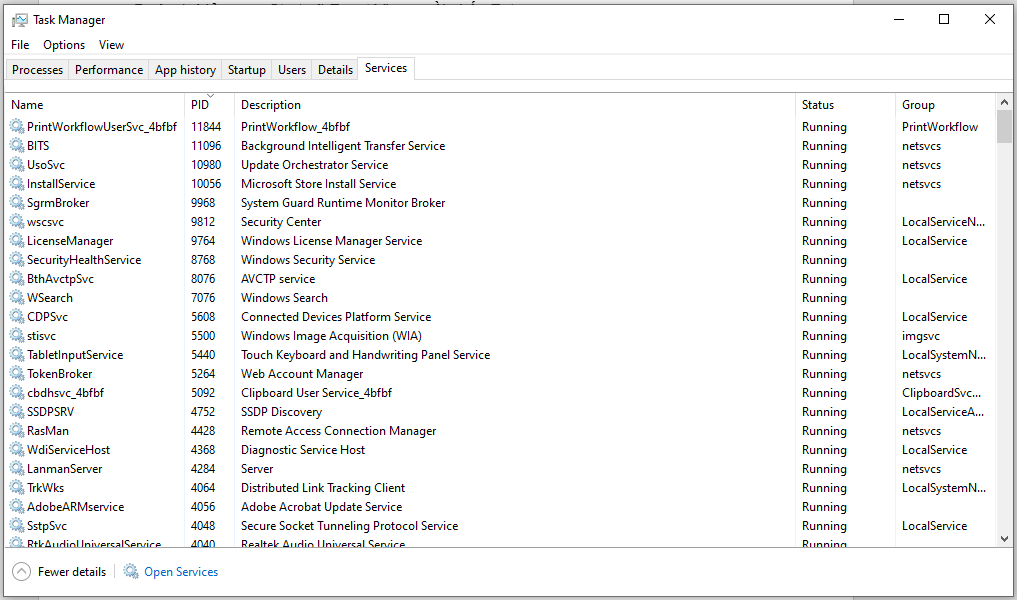
Nếu phát hiện ID của service bị lỗi thì click chuột phải vào nó và chọn Go To Detail rồi click chuột phải vào nó một lần nữa chọn Open File Location để xem service đang chạy này thuộc về ứng dụng nào trong máy tính. Sau khi tìm thấy ứng dụng gây lỗi thì bạn có thể cân nhắc cập nhật hoặc gỡ cài đặt ứng dụng để sửa lỗi.
2. Svchost.exe (netsvcs)
Ngoại trừ WMI Provider Host thì Svchost.exe (netsvcs) cũng là một trong những nguyên nhân có thể dẫn đến lỗi 100% CPU mà bạn cần quan tâm khi kiếm tra Task Manager. Thông thường, Svchost.exe (netsvcs) chiếm dụng tới 25% CPU trở lên khi Windows đang tải và cài đặt các bản cập nhật mới. Vì vậy nếu không cần thiết, bạn có thể tắt tính năng Windows Update đi để giảm tải % cho CPU. Bên cạnh đó, nếu máy tính của bạn không sử dụng tính năng chia sẻ tài nguyên trong mạng nội bộ thì tốt nhất bạn nên tắt network discovery để giảm tải % cho CPU.
Bước 1: Vào Menu Start, gõ Control Panel rồi Enter.
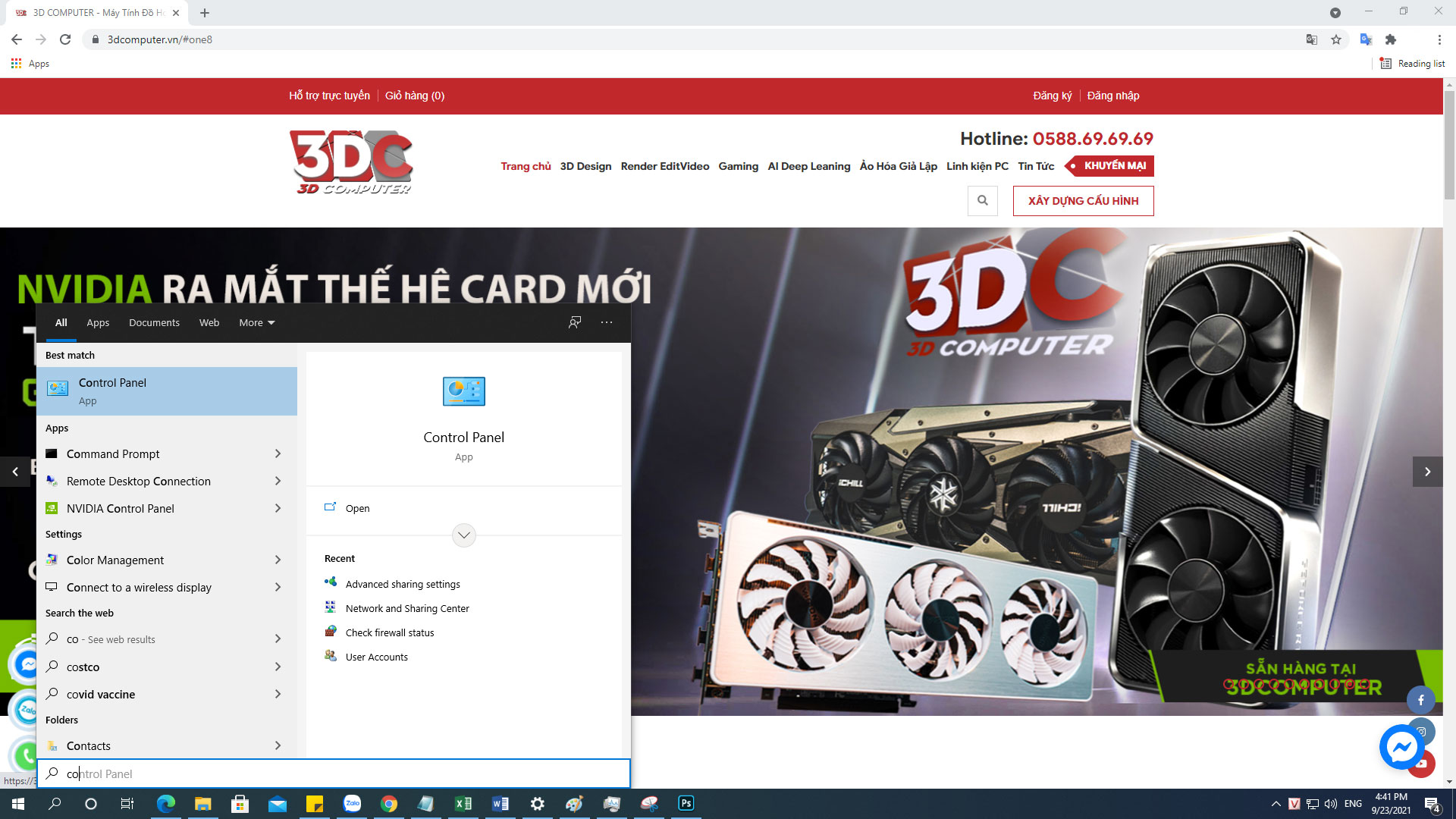
Bước 2: Chọn Network and Internet > Network and Sharing Center > Advanced sharing settings.
Bước 3: Tại đây, bạn chọn Turn off network discovery > Save changes
3. Tắt các app chạy ngầm
Trên hệ điều hành Windows 10, vẫn còn một số ứng dụng không cần thiết và nguyên nhân gây ra lỗi CPU 100% có thể xuất phát từ đây. Hãy thử xóa các ứng dụng mặc định không cần thiết và tắt các app chạy ngầm xem tình trạng này có được cải thiện hơn không nhé!
Bước 1: Vào Setting > Chọn Privacy
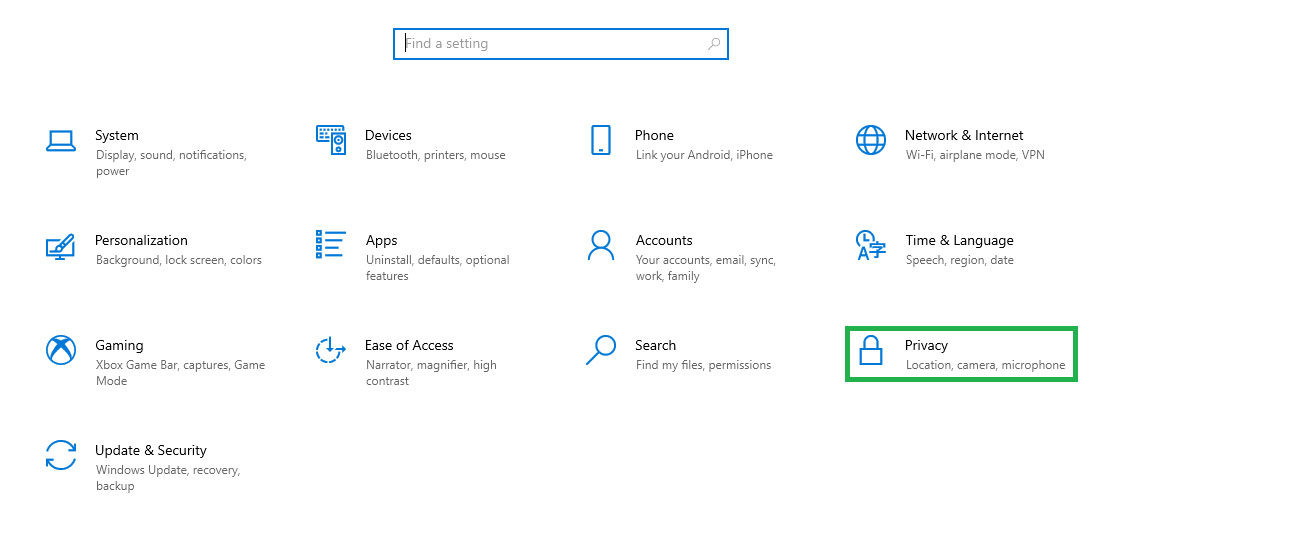
Bước 2: Tại đây các bạn nhấn vào mục Background apps và gạt công tắc sang chế độ OFF tại mục Let apps run in the background
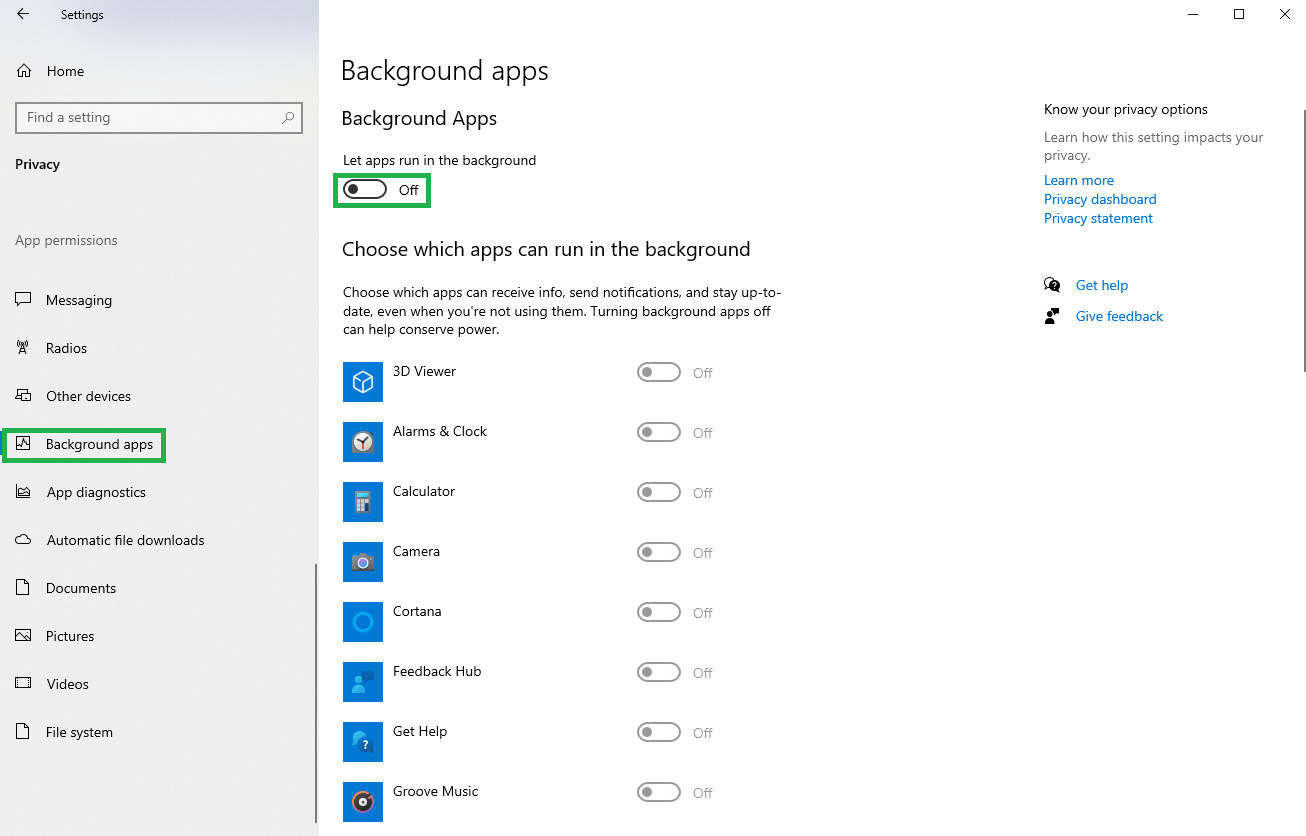
4. Hạn chế các ứng dụng khởi động cùng Windows
Một cách đơn giản nữa để sửa lỗi 100% CPU là hãy mở Task Manager và vào tab Startup để kiểm tra xem những ứng dụng nào đang khởi động cùng Windows sau đó tắt bớt các ứng dụng không cần thiết hay ở mức High để giảm tải cho CPU của mình bằng cách click chuột phải vào ứng dụng đó và chọn Disable.
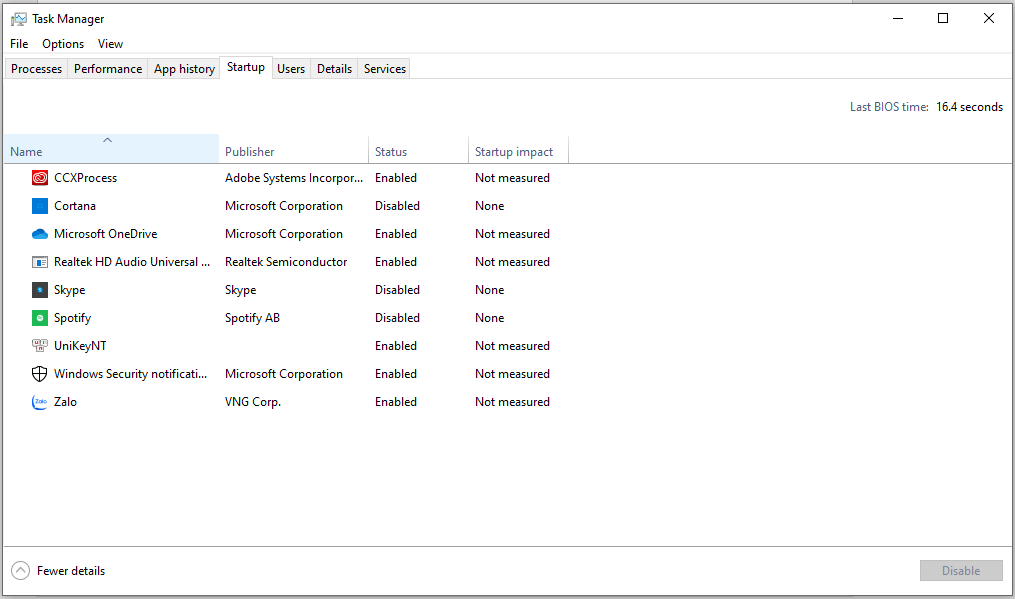
5. Các phần mềm độc hại
Mặt khác, các phần mềm độc hại cũng là một nguyên nhân khá phổ biến dẫn đến CPU quá tải do nó sẽ sử dụng tài nguyên CPU để chạy các tác vụ trong nền, và tự mở rộng phạm vi lây lan của nó thông qua email, mạng hoặc các nguồn kết nối khác. Vì thế, hãy sử dụng Windows Defender của Windows 10 hoặc các phần mềm diệt virus uy tín khác để luôn bảo vệ tốt máy tính của mình nhé!
⇒ Tham khảo thêm một số chia sẻ hữu ích khác của 3D Computer tại: https://3dcomputer.vn/huong-dan-thu-thuat.html
Nếu cần tư vấn hoặc hỗ trợ gì thêm, các bạn vui lòng liên hệ với 3D Computer theo số Hotline: 0588696969 hoặc đến trực tiếp cửa hàng tại Địa chỉ: Số 10, Ngõ 1, Ao Sen, Hà Đông, Hà Nội để được support nhanh nhất.
Tin tức liên quan


.png)
 Xây dựng cấu hình
Xây dựng cấu hình Khuyến mại
Khuyến mại Hotline Mua Hàng
Hotline Mua Hàng