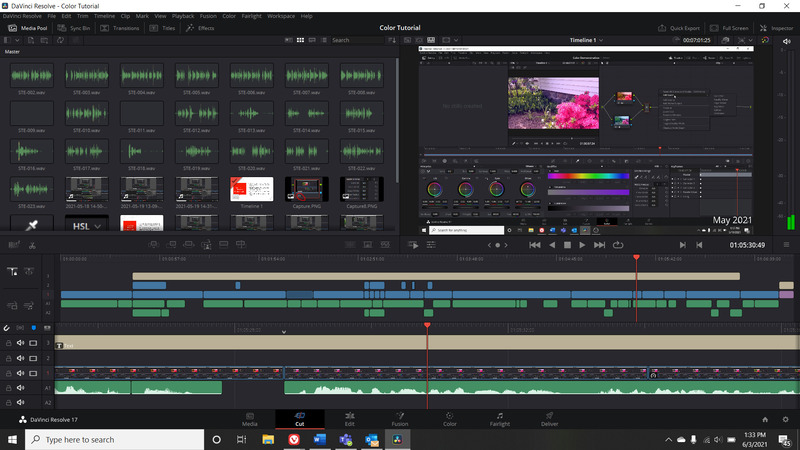-
Hỗ trợ trực tuyến
1KINH DOANH BÁN LẺ 01
Họ và tên: Mr.Kiên
Tel: 0588 69 69 69
Email: kinhdoanh.3dcomputer@gmail.com
Thời gian mở cửa: Từ 8h-20h hàng ngày
Kết nối:
2KINH DOANH BÁN LẺ 02
Họ và tên: Mr. Linh
Tel: 0588 29 29 29
Email:
Thời gian mở cửa: Từ 8h-20h hàng ngày
Kết nối:
3KINH DOANH PHÂN PHỐI
Họ và tên: Thu Phương
Tel: 08 1313 3333
Email:
Thời gian mở cửa: Từ 8h-20h hàng ngày
Kết nối:
4TIẾP NHẬN TRẢ BẢO HÀNH
Họ và tên: Mr. Hùng
Tel: 0986 27 28 21
Email:
Thời gian mở cửa: Từ 8h-20h hàng ngày
Kết nối:
5KỸ THUẬT 01
Họ và tên: Vũ Hồng Kiên
Tel: 0971 836 863
Email:
Thời gian mở cửa: Từ 8h-20h hàng ngày
Kết nối:
6KỸ THUẬT 02
Họ và tên: Mr. Phúc
Tel: 0899160777
Email:
Thời gian mở cửa: Từ 8h-20h hàng ngày
Kết nối:
- Giỏ hàng 0
- PC3D TOP
-
Hỗ trợ trực tuyến
1KINH DOANH BÁN LẺ 01
Họ và tên: Mr.Kiên
Tel: 0588 69 69 69
Email: kinhdoanh.3dcomputer@gmail.com
Thời gian mở cửa: Từ 8h-20h hàng ngày
Kết nối:
2KINH DOANH BÁN LẺ 02
Họ và tên: Mr. Linh
Tel: 0588 29 29 29
Email:
Thời gian mở cửa: Từ 8h-20h hàng ngày
Kết nối:
3KINH DOANH PHÂN PHỐI
Họ và tên: Thu Phương
Tel: 08 1313 3333
Email:
Thời gian mở cửa: Từ 8h-20h hàng ngày
Kết nối:
4TIẾP NHẬN TRẢ BẢO HÀNH
Họ và tên: Mr. Hùng
Tel: 0986 27 28 21
Email:
Thời gian mở cửa: Từ 8h-20h hàng ngày
Kết nối:
5KỸ THUẬT 01
Họ và tên: Vũ Hồng Kiên
Tel: 0971 836 863
Email:
Thời gian mở cửa: Từ 8h-20h hàng ngày
Kết nối:
6KỸ THUẬT 02
Họ và tên: Mr. Phúc
Tel: 0899160777
Email:
Thời gian mở cửa: Từ 8h-20h hàng ngày
Kết nối:
-
 Giỏ hàng (0)
Giỏ hàng (0)
- Đăng ký
- Đăng nhập
Hướng dẫn sửa lỗi 'not enough memory (RAM)' trong Photoshop
Ngày đăng: 08/05/2023
'Could not complete your request because there is not enough memory (RAM)' là một lỗi rất khó chịu mà nhiều người dùng gặp phải khi làm việc với phần mềm Photoshop, khiến bạn không thể mở tệp hoặc thực hiện bất kỳ tác vụ nào nữa. Vậy làm thế nào để khắc phục sự cố này? Hãy cùng 3D Computer tìm hiểu cụ thể trong bài viết dưới đây nhé!
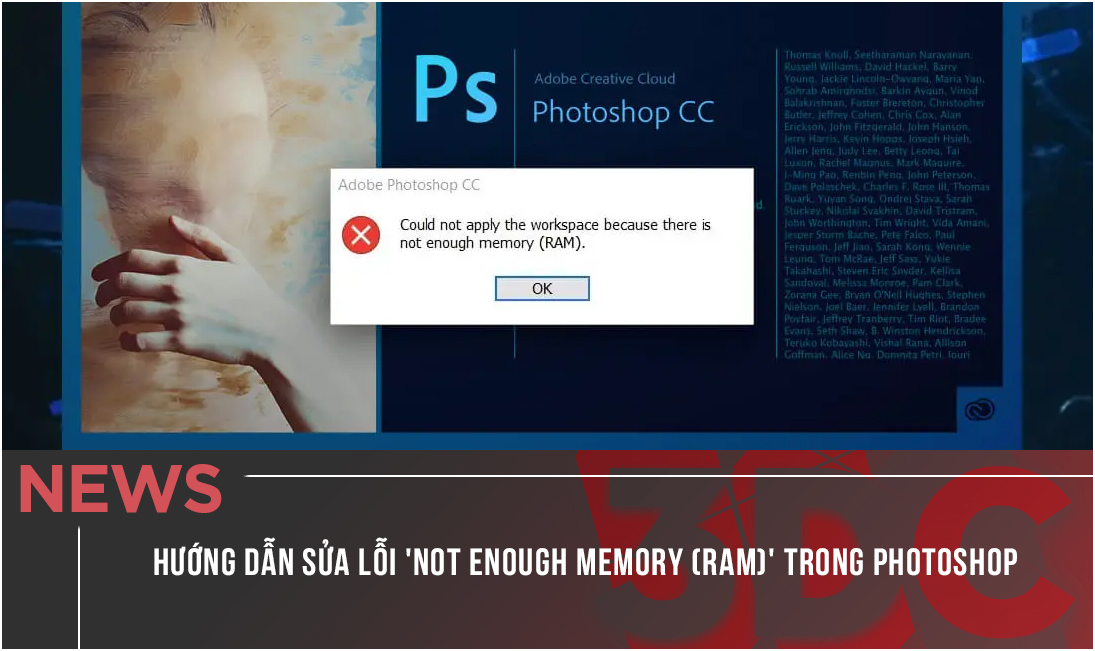
Trước khi bắt đầu các cách khắc phục cụ thể, bạn cần đảm bảo dung lượng bộ nhớ trên hệ thống của mình có thể đáp ứng tốt nhu cầu sử dụng vì Photoshop là một ứng dụng sử dụng nhiều tài nguyên nên nó yêu cầu máy tính phải có RAM đáng kể.
Bản thân Adobe khuyến nghị dung lượng bộ nhớ trong tối thiểu là 8 GB. Tuy nhiên, dung lượng bộ nhớ chính xác mà bạn cần còn phụ thuộc vào kích thước, số lượng hình ảnh cũng như tác vụ làm việc nữa, kích thước hình ảnh càng lớn thì càng cần nhiều RAM và 16GB RAM là mức tối thiểu mà máy tính cần có khi làm đồ họa.
⇒ Xem thêm yêu cầu hệ thống khi làm việc với phần mềm Photoshop tại: https://3dcomputer.vn/huong-dan-build-pc-do-hoa-chay-muot-photoshop.html
1. Sử dụng Photoshop bản quyền
Những bản Photoshop lậu thường dễ bị nhiễm virut và dẫn đến một số lỗi không mong muốn. Vì vậy, sử dụng Photoshop bản quyền là một cách hay giúp khắc phục sự cố mà các bạn có thể thử nếu có điều kiện.
2. Tăng mức sử dụng RAM của Photoshop
Vì Photoshop là một phần mềm ngốn nhiều RAM nên tổng số RAM khả dụng cho nó thường được đặt ở mức 70% và 30% còn lại được dành cho các tác vụ khác. Để tăng mức sử dụng RAM của Photoshop, bạn hãy làm theo các bước dưới đây:
Bước 1: Mở Photoshop > Chọn Edit > Preferences > Performance
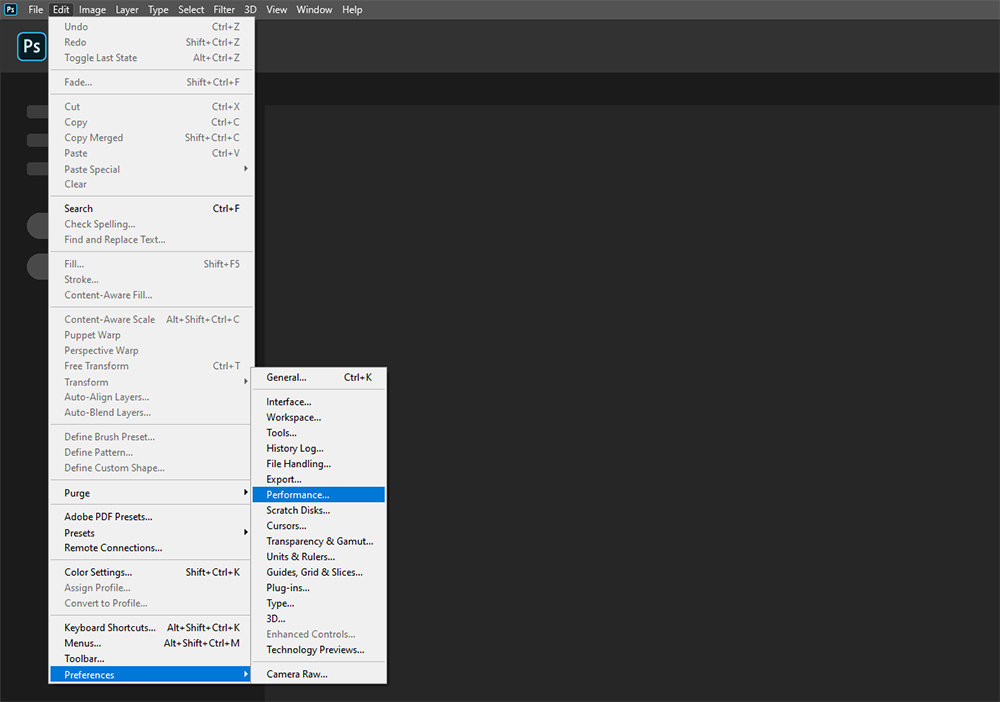
Bước 2: Trong cửa sổ Preferences, bạn hãy di chuyển thanh trượt trong phần Let Photoshop Use để tăng mức sử dụng RAM của Photoshop lên như mong muốn sau đó bấm OK để lưu thay đổi.
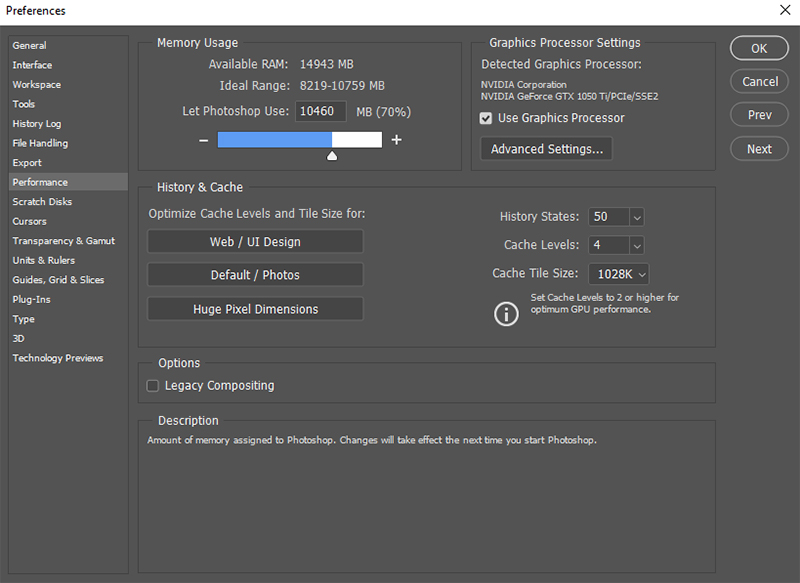
Bây giờ hãy thử thực hiện lại tác vụ gây ra lỗi ban đầu và kiểm tra xem nó có còn không. Nếu sự cố vẫn còn diễn ra, hãy tiếp tục triển khai các giải pháp được liệt kê bên dưới.
3. Cập nhật hoặc khôi phục từ Windows 10 Phiên bản 1803
Một số người dùng báo cáo rằng họ đã gặp phải lỗi tương tự khi nâng cấp lên Windows 10 phiên bản 1803 và sau khi thực hiện một số kiểm tra, họ chắc chắn đó là lỗi của hệ điều hành chứ không phải do phần mềm. Vì vậy nếu đang sử dụng phiên bản Windows 10 này các bạn hãy thử cập nhật lên phiên bản mới hoặc khôi phục phiên bản cũ xem sự cố có được khắc phục không nhé!
4. Ghi đè bộ nhớ vật lý
Phương pháp này chỉ được khuyến nghị như là phương án cuối cùng vì nó liên quan đến thao tác thủ công Windows Registry. Do đó, chúng tôi khuyên bạn nên tạo một điểm khôi phục hệ thống trước khi tiếp tục để bạn có thể quay lại điểm đó sau trong trường hợp mọi thứ không diễn ra như kế hoạch.
Bước 1: Nhấn tổ hợp phím 'Windows + R' và gõ regedit để mở Registry Editor
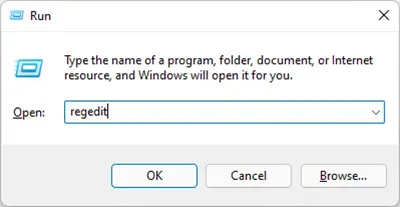
Bước 2: Chọn Computer > HKEY_CURRENT_USER > Software > Adobe > Photoshop > [khóa phiên bản]
⇒ Lưu ý: Khóa phiên bản trong đường dẫn trên có thể khác nhau đối với mỗi người dùng, tùy thuộc vào phiên bản Photoshop của họ.
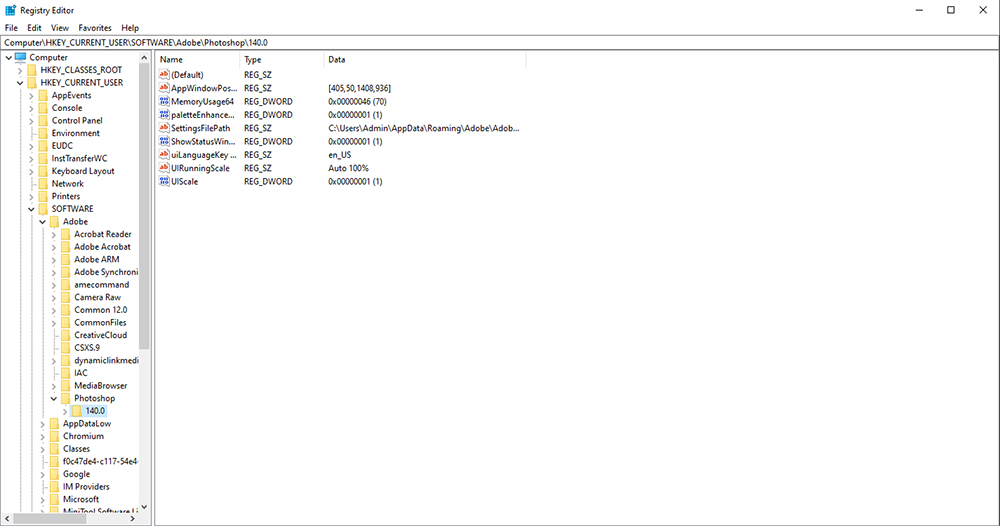
Bước 3: Nhấp chuột phải vào [khóa phiên bản] chọn New > DWORD (32-bit) Value và đặt tên là "OverridePhysicalMemoryMB". Bấm đúp vào nó và nhập dung lượng RAM vào mục Value data, sau đó chọn Decimal tại mục Base và nhấn OK.
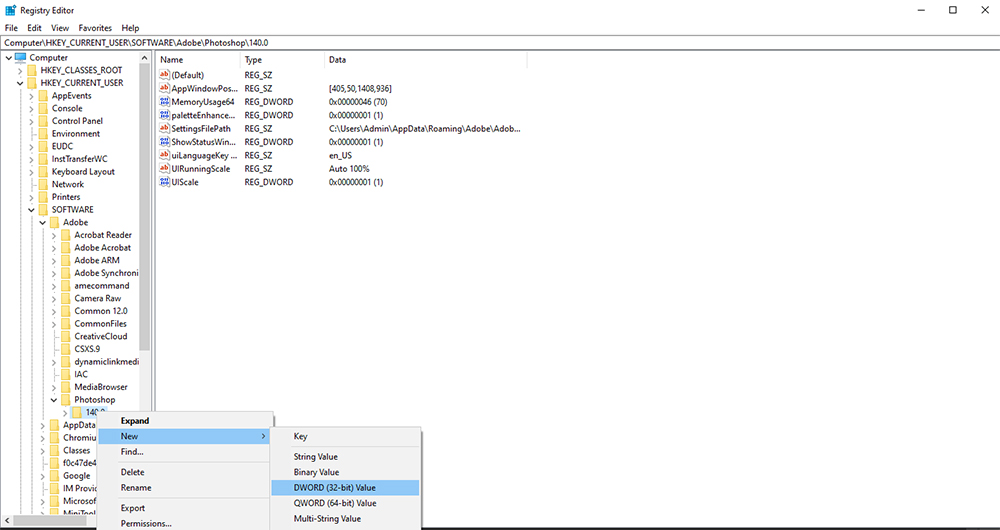
⇒ Lưu ý: Dung lượng RAM phải là bội số của 1024. Ví dụ: đối với 16 GB, dung lượng phải là 16.384. Đối với 32 GB, nó phải là 32.768.
Bước 4: Cuối cùng hãy khởi động lại máy tính của mình để những thay đổi có hiệu lực.
Trên đây là một số cách đơn giản giúp khắc phục sự cố 'not enough memory (RAM)' trong Photoshop để mọi người tham khảo. Nếu cần mua PC đồ họa, PC Gaming hoặc linh kiện máy tính chính hãng giá rẻ hãy liên hệ ngay với 3D Computer theo số HOTLINE: 0588 69 69 69 - 0588 29 29 29 - 0813 13 33 33 hoặc đến trực tiếp cửa hàng tại Địa chỉ: LK3C1, P.Nguyễn Văn Lộc, P.Mộ Lao, Hà Đông, Hà Nội để được tư vấn hưởng các ưu đãi hấp dẫn.
Tin tức liên quan


.png)
 Xây dựng cấu hình
Xây dựng cấu hình Khuyến mại
Khuyến mại Hotline Mua Hàng
Hotline Mua Hàng