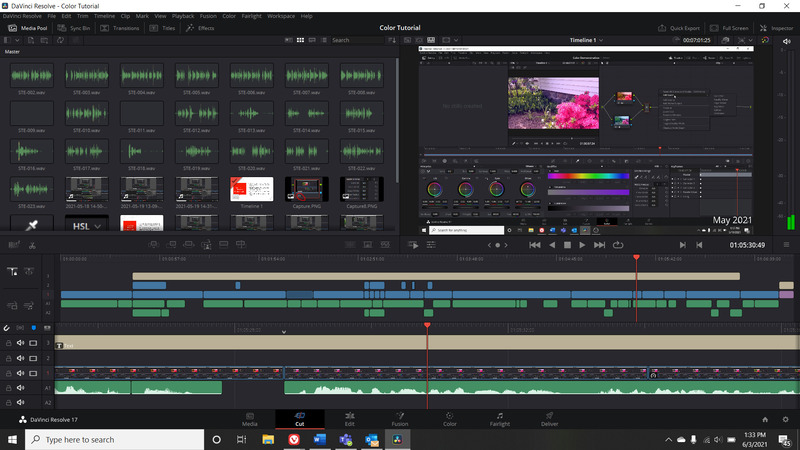-
Hỗ trợ trực tuyến
1KINH DOANH BÁN LẺ 01
Họ và tên: Mr.Kiên
Tel: 0588 69 69 69
Email: kinhdoanh.3dcomputer@gmail.com
Thời gian mở cửa: Từ 8h-20h hàng ngày
Kết nối:
2KINH DOANH BÁN LẺ 02
Họ và tên: Mr. Linh
Tel: 0588 29 29 29
Email:
Thời gian mở cửa: Từ 8h-20h hàng ngày
Kết nối:
3KINH DOANH PHÂN PHỐI
Họ và tên: Thu Phương
Tel: 08 1313 3333
Email:
Thời gian mở cửa: Từ 8h-20h hàng ngày
Kết nối:
4TIẾP NHẬN TRẢ BẢO HÀNH
Họ và tên: Mr. Hùng
Tel: 0986 27 28 21
Email:
Thời gian mở cửa: Từ 8h-20h hàng ngày
Kết nối:
5KỸ THUẬT 01
Họ và tên: Vũ Hồng Kiên
Tel: 0971 836 863
Email:
Thời gian mở cửa: Từ 8h-20h hàng ngày
Kết nối:
6KỸ THUẬT 02
Họ và tên: Mr. Phúc
Tel: 0899160777
Email:
Thời gian mở cửa: Từ 8h-20h hàng ngày
Kết nối:
- Giỏ hàng 0
- PC3D TOP
-
Hỗ trợ trực tuyến
1KINH DOANH BÁN LẺ 01
Họ và tên: Mr.Kiên
Tel: 0588 69 69 69
Email: kinhdoanh.3dcomputer@gmail.com
Thời gian mở cửa: Từ 8h-20h hàng ngày
Kết nối:
2KINH DOANH BÁN LẺ 02
Họ và tên: Mr. Linh
Tel: 0588 29 29 29
Email:
Thời gian mở cửa: Từ 8h-20h hàng ngày
Kết nối:
3KINH DOANH PHÂN PHỐI
Họ và tên: Thu Phương
Tel: 08 1313 3333
Email:
Thời gian mở cửa: Từ 8h-20h hàng ngày
Kết nối:
4TIẾP NHẬN TRẢ BẢO HÀNH
Họ và tên: Mr. Hùng
Tel: 0986 27 28 21
Email:
Thời gian mở cửa: Từ 8h-20h hàng ngày
Kết nối:
5KỸ THUẬT 01
Họ và tên: Vũ Hồng Kiên
Tel: 0971 836 863
Email:
Thời gian mở cửa: Từ 8h-20h hàng ngày
Kết nối:
6KỸ THUẬT 02
Họ và tên: Mr. Phúc
Tel: 0899160777
Email:
Thời gian mở cửa: Từ 8h-20h hàng ngày
Kết nối:
-
 Giỏ hàng (0)
Giỏ hàng (0)
- Đăng ký
- Đăng nhập
Sửa lỗi máy tính không nhận card màn hình
Ngày đăng: 15/09/2021
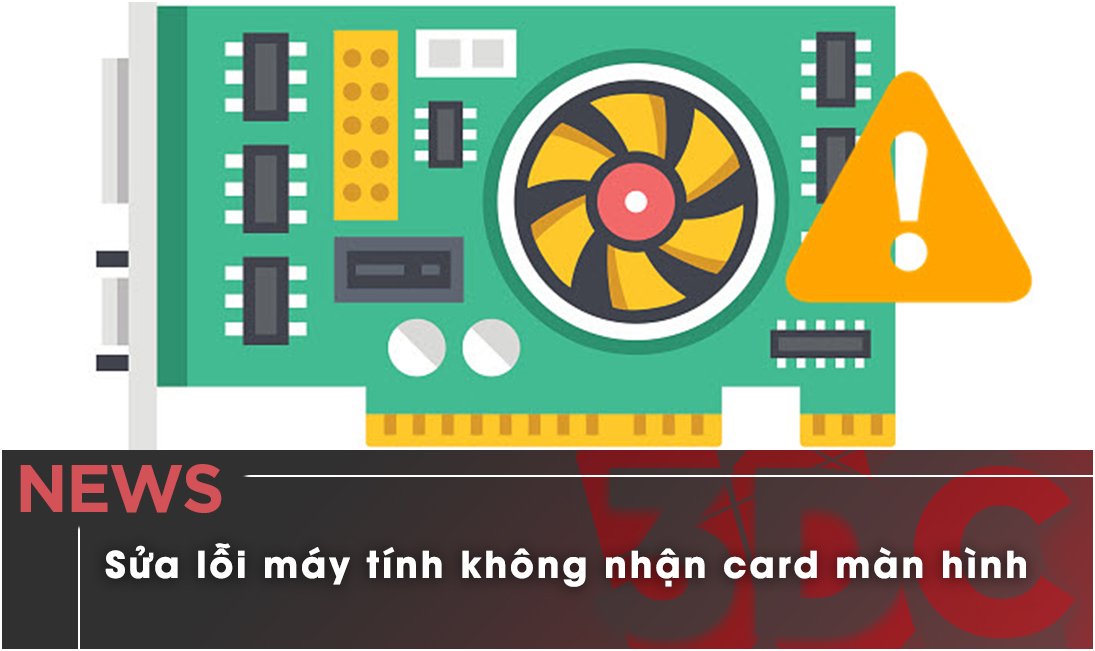
Máy tính không nhận card màn hình là một trong những lỗi khá phổ biến hiện nay. Bạn hoàn toàn có thể phát hiện ra lỗi này một cách dễ dàng khi các phần mềm hoạt động phụ thuộc vào card màn hình của bạn ngừng chạy hoặc đơn giản hơn là bạn không thấy nó xuất hiện trong Device Manager. Có rất nhiều nguyên nhân có thể dẫn đến tình trạng này, điển hình như khe cắm card bị lỗi, lỗi driver, driver bị thiếu,... hoặc tồi tệ hơn là card màn hình của bạn đã bị hỏng. Vậy làm thế nào để khắc phục được lỗi trên, hãy theo dõi ngay bài viết dưới đây để biết được câu trả lời nhé!
LÀM THẾ NÀO ĐỂ KHẮC PHỤC LỖI MÁY TÍNH KHÔNG NHẬN CARD MÀN HÌNH
Cách 1: Kiểm tra khe cắm card màn hình

Việc đầu tiên mà bạn cần làm khi máy tính không nhận card màn hình là mở nắp PC ra và kiểm tra xem card màn hình của mình đã được lắp đúng chưa và nó có đang chạy hay không. Nếu card màn hình không hoạt động thì vấn đề có thể là do khe cắm đã bị lỗi hoặc hỏng. Hãy thử rút card màn hình ra và cắm vào khe cắm khác để kiểm tra xem nó có hoạt động không nhé!
Cách 2: Cập nhật driver card màn hình mới nhất

Một trong những nguyên nhân rất phổ biến dẫn đến tình trạng máy tính không nhận card màn hình đó chính là bạn chưa cài đặt Driver hoặc Driver card màn hình của bạn đã cũ và bị lỗi. Để khắc phục tình trạng này, bạn cần kiểm tra lại Driver card màn hình máy tính đang sử dụng, sau đó lên trang chủ của nhà sản xuất card màn hình để tải phiên bản Driver mới nhất về máy và cài đặt. Tuy nhiên, hãy nhớ rằng phiên bản Driver tải về cần tương thích với card màn hình lẫn phiên bản Windows mà bạn đang sử dụng.
Cách 3: Kiểm tra nguồn điện

Nếu như bạn vừa sắm một chiếc card màn hình mới và bạn chắc chắn rằng chiếc card này vẫn hoạt động bình thường nhưng máy tính của bạn lại không nhận nó, thì vấn đề có thể là do nguồn máy tính của bạn không thể cung cấp đủ năng lượng cho card đồ họa. Vì vậy, hãy kiểm tra công suất thực của bộ nguồn và so sánh xem nó có phù hợp khi đi kèm với mẫu card màn hình mà bạn đang sử dụng hay không. Ngoài ra, hãy kiểm tra lại các dây nguồn để đảm bảo rằng chiếc card màn hình của bạn được cấp nguồn đúng cách.
♦ Lưu ý: Để đảm bảo máy tính hoạt động một cách tối ưu nhất bạn nên lựa chọn bộ nguồn đến từ các thương hiệu lớn với độ bền cao như Corsair, Cooler Master, Antec,… và hãy đảm bảo rằng mức công suất thực của nó lớn hơn PSU đề xuất của card đồ họa.
Cách 4: Hiển thị card màn hình bị ẩn
Nếu máy tính của bạn mắc phải lỗi không nhận card màn hình khi vừa thay card mới thì bạn có thể thử ngay cách dưới đây để hiển thị card, từ đó lựa chọn driver cho phù hợp
Bước 1: Nhấn tổ hợp phím ‘Windows + R’ để mở cửa sổ lệnh Run sau đó nhập devmgmt.msc vào rồi nhấn OK để đến màn hình Device Manager.
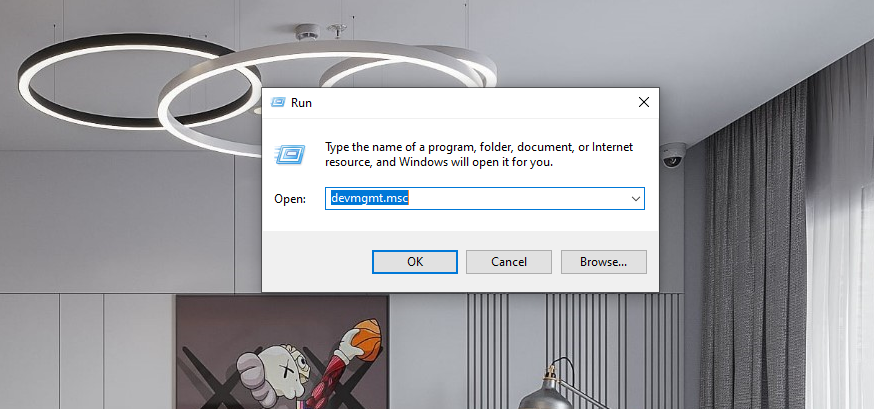
Bước 2: Tại đây các bạn click chọn View ⇒ Show hidden devices
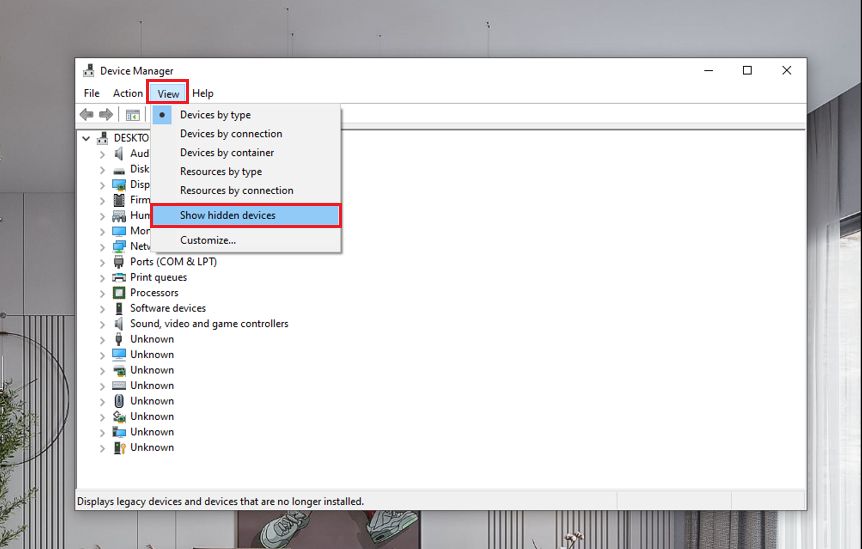
Bước 3: Tiếp tục chọn Action ⇒ Scan for hardware changes. Sau đó kiểm tra xem Driver card màn hình có hiển thị trong mục Display adapters (hay Graphics card, Video card, GPU card) hay không, nếu không hoặc driver không phù hợp thì cần tiến hành cài đặt lại driver.
Cách 5: Gỡ bản cập nhật Windows 10
Đôi khi lỗi máy tính không nhận card màn hình xảy ra là do bản cập nhật Windows xuất hiện một số lỗi gây ra sự cố với driver và một số phần khác. Vì vậy, nếu bạn gặp phải sự cố ngay sau khi cài đặt bản cập nhật Windows thì khả năng cao sự cố này là do bản cập nhật Windows gây ra. Nếu đang sử dụng hệ điều hành Windows 10 thì bạn có thể thực hiện các bước dưới đây để quay lại phiên bản trước đó một cách dễ dàng. Tuy nhiên, cách này chỉ có thể thực hiện khi bạn mới update Windows một thời gian ngắn mà thôi.
Bước 1: Nhấn tổ hợp phím ‘Windows + I’ sau đó chọn Update & Security
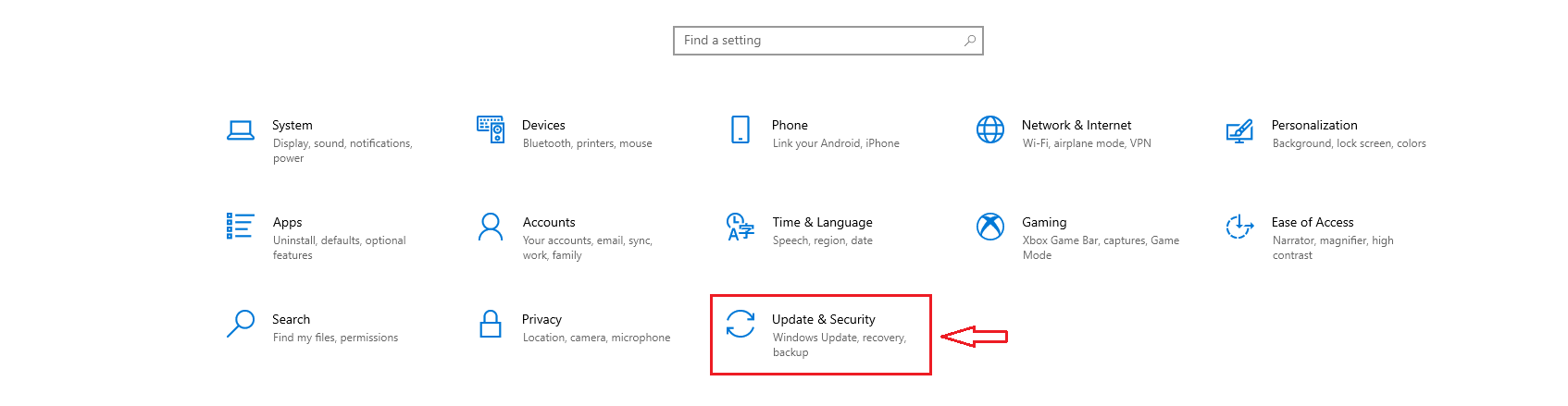
Bước 2: Tại đây bạn vào Recovery và chọn Get Started ở phần Go back to the previous version of Windows 10 để quay lại bản cài đặt trước đó.
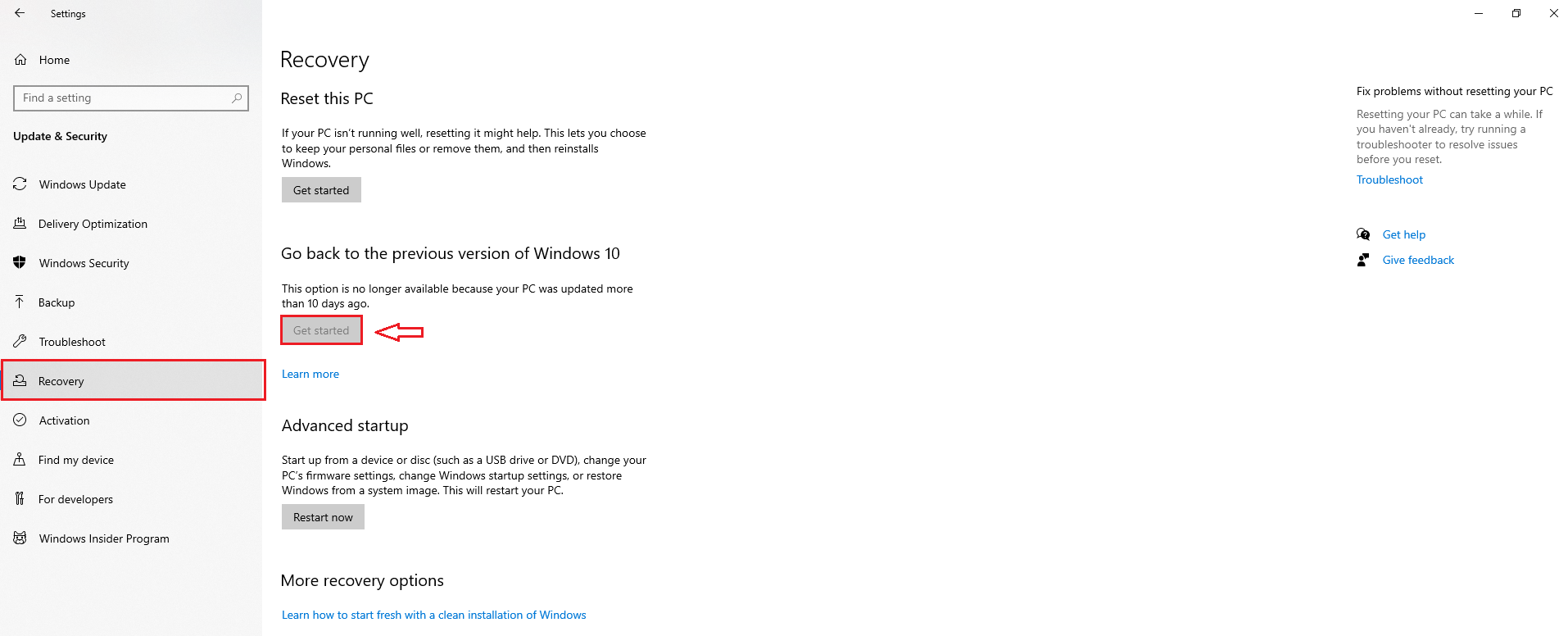
Sau khi hoàn tất, hãy thử khởi động lại máy tính và kiểm tra xem sự cố đã được khắc phục hay chưa.
Cách 6: Cập nhật BIOS
BIOS giữ vai trò rất quan trọng trong một bộ máy tính, chịu trách nhiệm khởi tạo phần cứng và khởi động các tiến trình trong quá trình máy tính khởi động. Vì vậy, nếu đã thử các cách trên nhưng sự cố vẫn chưa được khắc phục thì bạn có thể xem xét phương pháp này. Tuy nhiên, cập nhật BIOS là một bước rất quan trọng, đòi hỏi một chút kiến thức kỹ thuật. Do đó, nếu bạn không chắc chắn hoặc chưa từng cập nhật BIOS trước đó thì tốt nhất bạn nên nhờ một người có kinh nghiệm hỗ trợ hoặc mang máy tính của mình ra cửa hàng uy tín để kiểm tra. Bất kỳ sai sót nào trong việc cập nhật BIOS đều có thể khiến máy tính của bạn bị hỏng.
Bước 1: Nhấn tổ hợp phím ‘Windows + R’ để mở ra cửa sổ lệnh Run, sau đó nhập msinfo32 vào rồi nhấn OK.
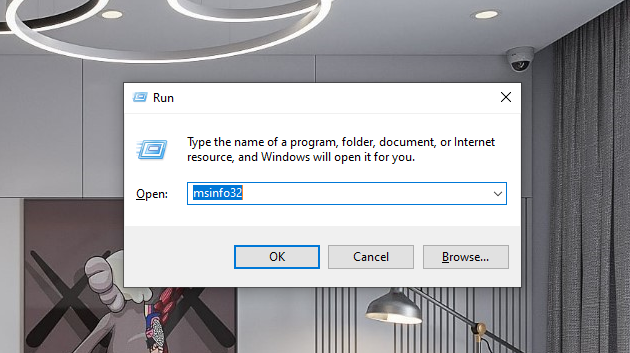
Bước 2: Kiểm tra thông tin trong phần BIOS Version/Date, sau đó truy cập trang chủ nhà sản xuất để tìm kiếm bản cập nhật BIOS mới nhất hiện nay, phù hợp với máy tính của mình
Bước 3: Tải xuống các file và cài đặt đúng cách để tránh gặp lỗi và hoạt động tốt. Cuối cùng khởi động lại máy tính và kiểm tra xem sự cố đã được khắc phục chưa
Trên đây là một số cách để khắc phục tình trạng máy tính không nhận card màn hình để các bạn tham khảo. Hãy thử tất cả các phương án để tìm ra được sự lựa chọn tối ưu cho máy tính của mình nhé ! Chúc các bạn thành công !
Nếu gặp các vấn đề gì máy tính hoặc cần nâng cấp cũng như là build máy tính đồ họa, máy tính chơi game giá rẻ, hãy liên hệ ngay với 3D Computer theo số Hotline: 0588696969 hoặc đến trực tiếp cửa hàng tại Địa chỉ: Số 10, Ngõ 1, Ao Sen, Hà Đông, Hà Nội để được hỗ trợ.
Tin tức liên quan


.png)
 Xây dựng cấu hình
Xây dựng cấu hình Khuyến mại
Khuyến mại Hotline Mua Hàng
Hotline Mua Hàng