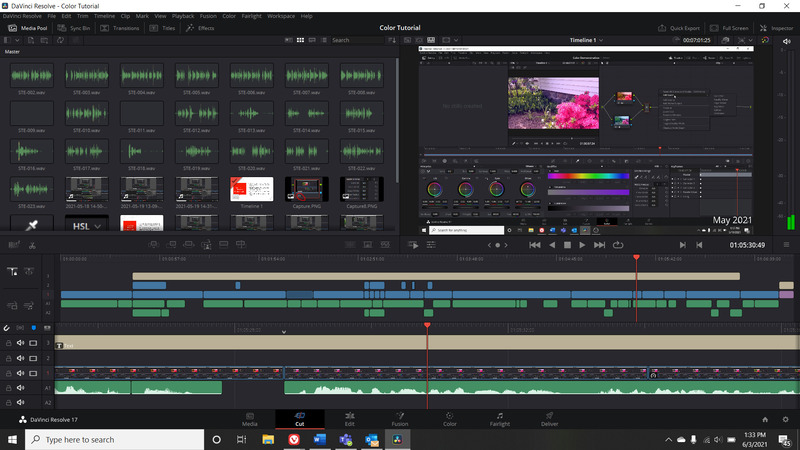-
Hỗ trợ trực tuyến
1KINH DOANH BÁN LẺ 01
Họ và tên: Mr.Kiên
Tel: 0588 69 69 69
Email: kinhdoanh.3dcomputer@gmail.com
Thời gian mở cửa: Từ 8h-20h hàng ngày
Kết nối:
2KINH DOANH BÁN LẺ 02
Họ và tên: Mr. Linh
Tel: 0588 29 29 29
Email:
Thời gian mở cửa: Từ 8h-20h hàng ngày
Kết nối:
3KINH DOANH PHÂN PHỐI
Họ và tên: Thu Phương
Tel: 08 1313 3333
Email:
Thời gian mở cửa: Từ 8h-20h hàng ngày
Kết nối:
4TIẾP NHẬN TRẢ BẢO HÀNH
Họ và tên: Mr. Hùng
Tel: 0986 27 28 21
Email:
Thời gian mở cửa: Từ 8h-20h hàng ngày
Kết nối:
5KỸ THUẬT 01
Họ và tên: Vũ Hồng Kiên
Tel: 0971 836 863
Email:
Thời gian mở cửa: Từ 8h-20h hàng ngày
Kết nối:
6KỸ THUẬT 02
Họ và tên: Mr. Phúc
Tel: 0899160777
Email:
Thời gian mở cửa: Từ 8h-20h hàng ngày
Kết nối:
- Giỏ hàng 0
- PC3D TOP
-
Hỗ trợ trực tuyến
1KINH DOANH BÁN LẺ 01
Họ và tên: Mr.Kiên
Tel: 0588 69 69 69
Email: kinhdoanh.3dcomputer@gmail.com
Thời gian mở cửa: Từ 8h-20h hàng ngày
Kết nối:
2KINH DOANH BÁN LẺ 02
Họ và tên: Mr. Linh
Tel: 0588 29 29 29
Email:
Thời gian mở cửa: Từ 8h-20h hàng ngày
Kết nối:
3KINH DOANH PHÂN PHỐI
Họ và tên: Thu Phương
Tel: 08 1313 3333
Email:
Thời gian mở cửa: Từ 8h-20h hàng ngày
Kết nối:
4TIẾP NHẬN TRẢ BẢO HÀNH
Họ và tên: Mr. Hùng
Tel: 0986 27 28 21
Email:
Thời gian mở cửa: Từ 8h-20h hàng ngày
Kết nối:
5KỸ THUẬT 01
Họ và tên: Vũ Hồng Kiên
Tel: 0971 836 863
Email:
Thời gian mở cửa: Từ 8h-20h hàng ngày
Kết nối:
6KỸ THUẬT 02
Họ và tên: Mr. Phúc
Tel: 0899160777
Email:
Thời gian mở cửa: Từ 8h-20h hàng ngày
Kết nối:
-
 Giỏ hàng (0)
Giỏ hàng (0)
- Đăng ký
- Đăng nhập
TPM 2.0 là gì? Cách kiểm tra và kích hoạt TPM 2.0 trên máy tính để nâng cấp lên Windows 11
Ngày đăng: 05/07/2021

Như các bạn đã biết, Trusted Platform Module ( hay còn được gọi tắt là TPM ) là một trong những điều kiện tiên quyết để update lên hệ điều hành Windows 11. Tuy nhiên, không phải cấu hình máy tính nào cũng được hỗ trợ TPM 2.0 và ngay cả khi máy tính của bạn có hỗ trợ TPM cũng không có nghĩa là nó đã được kích hoạt. Sự thay đổi này đã khiến nhiều người dùng bị bối rối không biết PC của mình có được hỗ trợ TPM 2.0 hay không và Làm thế nào để kích hoạt nó. Hãy theo dõi những chia sẻ của 3D Computer trong bài viết dưới đây để biết được câu trả lời nhé!
TPM 2.0 là gì?
Về cơ bản, Trusted Platform Module ( viết tắt là TPM) là một công nghệ cung cấp các chức năng liên quan đến bảo mật ở cấp độ phần cứng. Mục đích của nó là bảo vệ các khóa mã hóa, thông tin đăng nhập cũng như những dữ liệu quan trọng khác của người dùng khỏi các phần mềm độc hại và các kẻ tấn công.
Tạo sao hệ điều hành Windows 11 cần TPM 2.0?

Trong vài năm trở lại đây, các cuộc tấn công mạng đang ngày càng trở nên phổ biến hơn với quy mô ngày càng lớn. Báo cáo của Security Signals vào tháng 3 năm 2021 cho thấy đã có hơn 80% doanh nghiệp trên thế giới từng trải qua ít nhất một cuộc tấn công firmware trong 2 năm qua. Đây là một con số rất lớn nhưng nó có thể lớn hơn nữa nếu các doanh nghiệp không quan tâm hơn đến vấn đề bảo mật.
Là một trong những nền tảng bị ảnh hưởng nhiều nhất bởi các cuộc tấn công trên, Microsoft cần một giải pháp tốt hơn trong việc bảo vệ người dùng và TPM 2.0 có thể làm được điều đó. Thực tế, Microsoft đã yêu cầu các OEM hỗ trợ TPM trong những thiết bị của mình kể từ Windows 10 nhưng có vẻ như đã có rất ít người kích hoạt chúng. Vì vậy, để bảo vệ người dùng tốt hơn, Microsoft đã để TPM 2.0 là một trong những yếu tố quan trọng nhất quyết định máy tính của bạn có thể nâng cấp lên Windows 11 được hay không.

Làm thế nào để biết máy tính có hỗ trợ TPM 2.0 hay không?
TPM 2.0 là một tiêu chuẩn an toàn mới bao gồm các chức năng của bản TPM 1.2 và được bổ sung thêm nhiều thuật toán cùng nhiều khóa đáng tin cậy hơn, hỗ trợ rộng hơn cho các ứng dụng. Đa số các PC ra đời trước năm 2016 thường được hỗ trợ TPM 1.2 thay vì TPM 2.0 cần thiết để cài đặt hệ điều hành Windows 11. Để biết PC của mình có hỗ trợ TPM 2.0 hay không, bạn có thể làm theo các bước dưới đây:
Bước 1: Mở hộp thoại "Trusted Platform Module (TPM) Management on Local Computer" bằng cách:
- Nhấn tổ hợp phím Windows + R để mở hộp thoại Run
- Gõ tpm.msc và nhấn OK

Bước 2:
- Nếu trong màn hình TPM Manufacturer Information giá trị của Specification Version = 2.0 thì PC của bạn có được hỗ trợ TPM 2.0.

- Trường hợp không tìm thấy TPM tương thích, bạn sẽ nhận được thông báo như hình dưới đây. Để bật TPM bạn sẽ phải vào điều chỉnh trực tiếp trên BIOS.

Cách kích hoạt TPM 2.0
Bước 1: Nhấn phím Windows, sau đó di chuyển đến thanh Start và bấm chọn Setting hoặc bạn cũng có thể nhấn tổ hợp phím 'Windows + I' để tiết kiệm thời gian.

- Chọn mục Cập nhật và Bảo mật (Update & Security)

- Chọn Khôi phục (Recovery) ở phía bên trái màn hình

Bước 2: Nhấp vào Restart now ở phần Advanced startup

Bước 3: Chọn Khắc phục sự cố (Troubleshoot) => Tùy chọn nâng cao (Advanced options) => UEFI Firmware Settings (lưu ý nếu bạn có BIOS cũ, tùy chọn này sẽ có thể không sử dụng được và bạn cần boot thẳng vào BIOS) => Chọn Restart

♦ Ngoài ra, bạn còn có thể chuyển đến chế độ UEFI khi khởi động máy bằng một số phím chuyên dụng. Dưới đây là các phím của một số thương hiệu phổ biến cho các bạn tham khảo:
- Dell: F2 hoặc F12
- HP: ESC hoặc F10
- Acer: F2 hoặc Del
- MSI: Del
- Lenovo: F1 hoặc F2
- ASUS: F2 hoặc Del
- Samsung: F2
- Toshiba: F2
- Microsoft Surface: Nhấn và giữ Nút Tăng âm lượng

Bước 6: Mở trang Cài đặt bảo mật (Security)
♦ Lưu ý: Cài đặt TPM có thể thay đổi theo nhà sản xuất hoặc theo mẫu máy tính. Vì vậy, hãy kiểm tra trang web hỗ trợ của nhà sản xuất để xác định vị trí cài đặt TPM.
⇒ Chọn tùy chọn Trusted Platform Module (TPM) và nhấn Enter
Bước 7: Chuyển trạng thái tùy chọn qua Enabled và nhấn Enter
Bước 8: Thoát cài đặt và khởi động lại hệ thống
Tin tức liên quan


.png)
 Xây dựng cấu hình
Xây dựng cấu hình Khuyến mại
Khuyến mại Hotline Mua Hàng
Hotline Mua Hàng