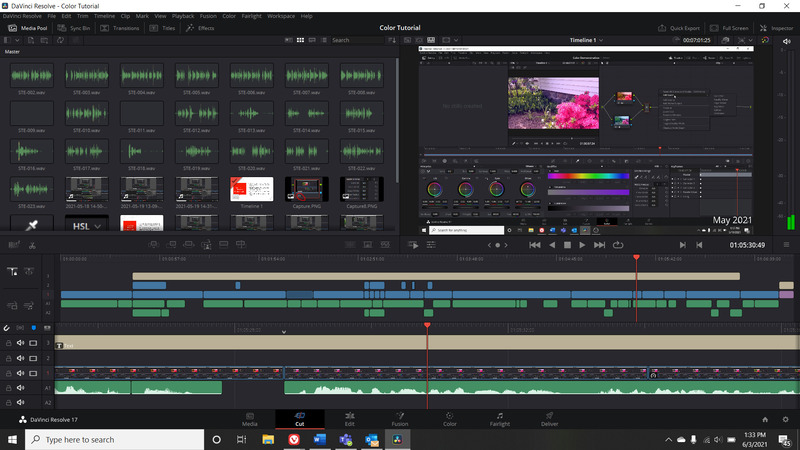-
Hỗ trợ trực tuyến
1KINH DOANH BÁN LẺ 01
Họ và tên: Mr.Kiên
Tel: 0588 69 69 69
Email: kinhdoanh.3dcomputer@gmail.com
Thời gian mở cửa: Từ 8h-20h hàng ngày
Kết nối:
2KINH DOANH BÁN LẺ 02
Họ và tên: Mr. Linh
Tel: 0588 29 29 29
Email:
Thời gian mở cửa: Từ 8h-20h hàng ngày
Kết nối:
3KINH DOANH PHÂN PHỐI
Họ và tên: Thu Phương
Tel: 08 1313 3333
Email:
Thời gian mở cửa: Từ 8h-20h hàng ngày
Kết nối:
4TIẾP NHẬN TRẢ BẢO HÀNH
Họ và tên: Mr. Hùng
Tel: 0986 27 28 21
Email:
Thời gian mở cửa: Từ 8h-20h hàng ngày
Kết nối:
5KỸ THUẬT 01
Họ và tên: Vũ Hồng Kiên
Tel: 0971 836 863
Email:
Thời gian mở cửa: Từ 8h-20h hàng ngày
Kết nối:
6KỸ THUẬT 02
Họ và tên: Mr. Phúc
Tel: 0899160777
Email:
Thời gian mở cửa: Từ 8h-20h hàng ngày
Kết nối:
- Giỏ hàng 0
- PC3D TOP
-
Hỗ trợ trực tuyến
1KINH DOANH BÁN LẺ 01
Họ và tên: Mr.Kiên
Tel: 0588 69 69 69
Email: kinhdoanh.3dcomputer@gmail.com
Thời gian mở cửa: Từ 8h-20h hàng ngày
Kết nối:
2KINH DOANH BÁN LẺ 02
Họ và tên: Mr. Linh
Tel: 0588 29 29 29
Email:
Thời gian mở cửa: Từ 8h-20h hàng ngày
Kết nối:
3KINH DOANH PHÂN PHỐI
Họ và tên: Thu Phương
Tel: 08 1313 3333
Email:
Thời gian mở cửa: Từ 8h-20h hàng ngày
Kết nối:
4TIẾP NHẬN TRẢ BẢO HÀNH
Họ và tên: Mr. Hùng
Tel: 0986 27 28 21
Email:
Thời gian mở cửa: Từ 8h-20h hàng ngày
Kết nối:
5KỸ THUẬT 01
Họ và tên: Vũ Hồng Kiên
Tel: 0971 836 863
Email:
Thời gian mở cửa: Từ 8h-20h hàng ngày
Kết nối:
6KỸ THUẬT 02
Họ và tên: Mr. Phúc
Tel: 0899160777
Email:
Thời gian mở cửa: Từ 8h-20h hàng ngày
Kết nối:
-
 Giỏ hàng (0)
Giỏ hàng (0)
- Đăng ký
- Đăng nhập
MẸO GIÚP MÁY TÍNH CỦA BẠN CHẠY NHANH HƠN
Ngày đăng: 14/10/2021
Bạn đã sử dụng chiếc máy tính của mình được một thời gian và dạo gần đây bạn nhận thấy những chức năng cơ bản của nó đang bị chậm lại khiến bạn rất khó chịu. Có rất nhiều nguyên nhân có thể dẫn đến sự cố này và một trong số đó có thể do số lượng tệp làm hỏng hệ thống quá nhiều và ngày càng tăng hoặc hệ điều hành của bạn đã bị lỗi. Vậy phải làm thế nào để khắc phục những yếu tố này và giúp máy tính của bạn chạy nhanh hơn? Hãy theo dõi những chia sẻ của 3D Computer trong bài viết dưới đây để biết câu trả lời nhé!

1. Đảm bảo bản cập nhật Windows và Driver máy tính bạn đang sử dụng là mới nhất
Trong một số trường hợp việc cập nhật hệ điều hành và driver thường xuyên sẽ khiến hệ điều hành ít lỗi và cải tiến hiệu suất của PC hơn từ đó giúp máy tính của bạn chạy nhanh hơn rất nhiều. Hãy vào mục Windows Update trong phần Setting và nhấn chọn Check for updates để kiểm tra có bản cập nhật nào mới không nhé, sau đó hãy nhấn chọn Cài đặt. Khi quá trình cài đặt hoàn tất bạn hãy khởi động lại PC của mình và xem nó có chạy tốt hơn không. Đôi khi chỉ với việc cập nhật hệ điều hành hoặc driver cũng giúp máy tính của bạn chạy nhanh hơn rất nhiều đó.
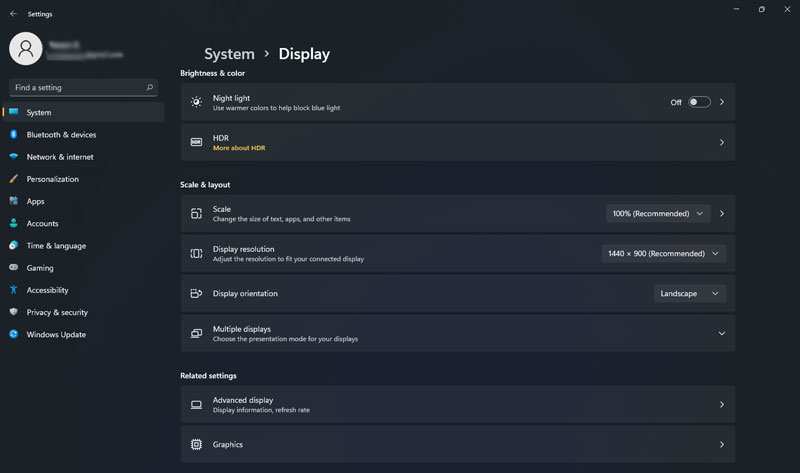
2. Thường xuyên tắt, khởi động lại máy tính và chỉ mở các ứng dụng cần thiết
Nhiều người dùng thường có thói quen luôn để máy tính ở chế độ Sleep khi không sử dụng thay vì tắt máy hoàn toàn để không phải thực hiện toàn bộ quá trình khởi động máy trong lần tiếp theo. Tuy nhiên, đây không phải là một sự lựa chọn hợp lý, nhất là khi sử dụng trong thời gian dài, và bạn nên tắt hoàn toàn máy tính của mình ít nhất 1 tuần 1 lần để nó hoạt động tốt hơn.
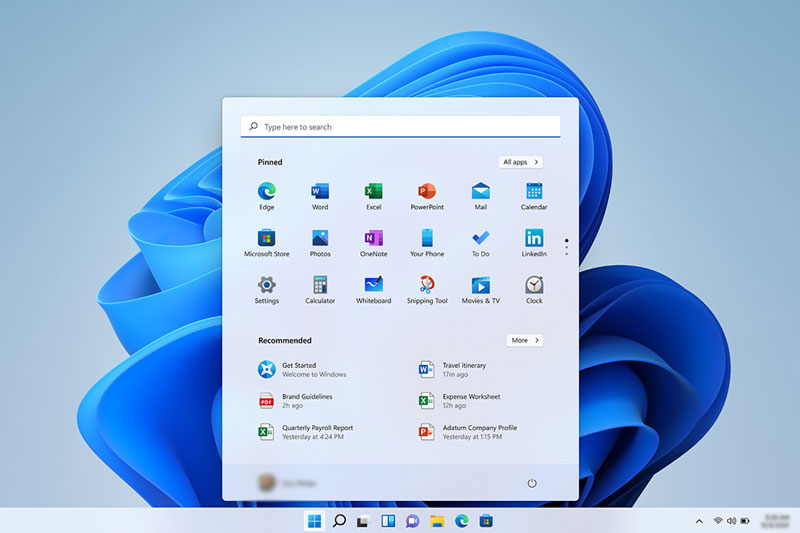
Ngoài ra, việc mở nhiều ứng dụng, phần mềm hoặc quá nhiều tab trình duyệt web cùng lúc cũng có thể làm chậm PC của bạn. Do đó, hãy thử đóng các ứng dụng hoặc các tab trình duyệt không cần thiết xem điều đó có khiến máy tính của bạn hoạt động tối ưu hơn không. Nếu nó vẫn không hữu dụng thì bạn có thể thử thêm các mẹo dưới đây để tìm được phương án phù hợp cho mình nhé!
3. Nâng cấp RAM
Để máy tính của bạn có thể thực hiện nhiều thao tác đồng thời, nó cần có một bộ nhớ RAM đủ lớn nhằm đáp ứng tốt các nhu cầu của bạn. Dung lượng RAM của máy tính càng lớn thì bạn càng có thể thực hiện nhiều thao tác đồng thời và tốc độ xử lý của máy tính cũng sẽ được cải thiện đáng kể. Do đó, hãy kiểm tra bộ nhớ RAM trên máy tính có đủ để đáp ứng nhu cầu sử dụng của bạn không, nếu nó quá thấp thì hãy tiến hành nâng cấp RAM lên nhé!

4. Xóa bỏ các chương trình không cần thiết và các tệp tạm thời
Bên cạnh những nguyên nhân trên thì việc cài đặt quá nhiều chương trình không cần thiết cũng có thể là nguyên nhân dẫn đến máy tính của bạn bị chậm. Hãy kiểm tra tất cả các chương trình đang được cài đặt trên máy tính và gỡ cài đặt những thứ mà đã quá lâu rồi bạn chưa sử dụng, thậm chí có thể bạn đã lãng quên nó luôn rồi.
Như cái tên của nó, tệp tạm thời là các tệp được hệ thống sử dụng để thực thi các chức năng và chúng chỉ cần thiết trong 1 khoảng thời gian ngắn. Do đó, thông thường việc xóa các tệp tạm thời sẽ giúp máy tính của bạn chạy nhanh hơn rất nhiều, đặc biệt nếu trước đây bạn chưa từng xóa chúng.
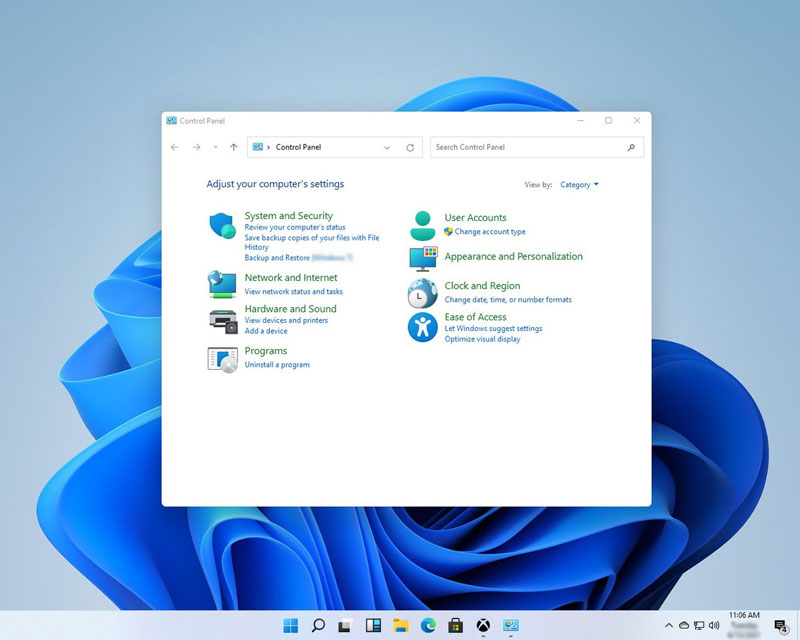
5. Tắt các chương trình tự động khởi chạy cùng hệ điều hành
Chương trình tự động khởi chạy cùng hệ điều hành là một tính năng được thiết kế để tạo sự thuận tiện cho người dùng giúp họ không phải khởi động các chương trình thường dùng theo cách thủ công. Tuy nhiên, nếu có quá nhiều chương trình tự khởi chạy khi bạn mở máy, tài nguyên máy tính sẽ bị chiếm dụng dẫn đến máy tính hoạt động một cách chậm chạp. Vì vậy, hãy suy nghĩ kĩ khi để chương trình tự khởi chạy khi mở máy và tắt hết mọi thứ không cần thiết đi.
6. Điều chỉnh giao diện và hiệu suất của Windows 11
Windows 11 là một hệ điều hành mới được ra mắt trong thời gian gần đây với nhiều hiệu ứng hình ảnh để đem đến cho người dùng một giao diện tuyệt vời hơn. Tuy nhiên điều này cũng có thể là nguyên nhân khiến PC của bạn bị chậm. Nếu máy tính của bạn đang sử dụng Win 11 thì bạn có thể làm theo các bước dưới đây để điều chỉnh hiệu ứng hình ảnh trong Win 11 và giúp máy tính hoạt động một cách hiệu quả hơn.
Bước 1: Vào Tìm kiếm nhập performance sau đó chọn Adjust the appearance and performance of Windows.
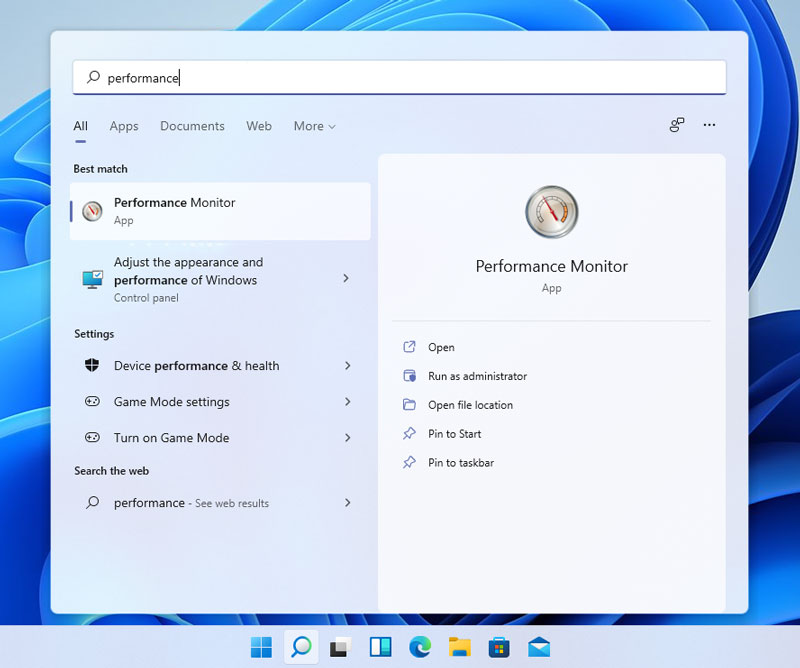
Bước 2: Trên tab Visual Effects, bạn chọn Adjust for best performance và click vào Apply sau đó khởi đội lại máy tính xem nó có hoạt động nhanh hơn không nhé!
⇒ Xem thêm: https://3dcomputer.vn/cach-khac-phuc-l-i-man-hinh-den-chi-co-con-tro-chuot-tren-windows-11.html
⇒ Xem thêm: https://3dcomputer.vn/huong-dan-sua-loi-cpu-qua-tai-100-giup-may-tinh-chay-muot-hon-a545.html
Hy vọng những phương pháp trên có thể tăng tốc máy tính của bạn và giúp nó hoạt động tốt hơn. Nếu cần tư vấn hoặc đặt hàng linh kiện máy tính chính hãng, PC đồ họa, PC Gaming giá rẻ hãy liên hệ ngay với 3D Computer theo số HOTLINE: 0588696969 hoặc đến trực tiếp cửa hàng tại Địa chỉ: Số 10, Ngõ 1, Ao Sen, Hà Đông, Hà Nội để được support nhanh nhất.
Tin tức liên quan


.png)
 Xây dựng cấu hình
Xây dựng cấu hình Khuyến mại
Khuyến mại Hotline Mua Hàng
Hotline Mua Hàng